Conversion d'un document en PDF à l'aide des paramètres avancés
Vous pouvez convertir un document enregistré dans une bibliothèque dans Desktop Browser en PDF, même si ce document est protégé par mot de passe, compressé, etc., à l'aide des paramètres avancés.
1.
Sélectionner les documents à convertir dans la Fenêtre de navigation de la liste des fichiers.
2.
Cliquer sur  de
de  (Conversion) sur le ruban, puis sélectionner [Configurer les détails et convertir en document PDF].
(Conversion) sur le ruban, puis sélectionner [Configurer les détails et convertir en document PDF].
 de
de  (Conversion) sur le ruban, puis sélectionner [Configurer les détails et convertir en document PDF].
(Conversion) sur le ruban, puis sélectionner [Configurer les détails et convertir en document PDF].Ou suivez l'une des étapes décrites ci-dessous.
Cliquer sur  (Convertir en PDF (par. détaillés)) dans le ruban.
(Convertir en PDF (par. détaillés)) dans le ruban.
 (Convertir en PDF (par. détaillés)) dans le ruban.
(Convertir en PDF (par. détaillés)) dans le ruban.Cliquer avec le bouton droit de la souris sur la Fenêtre de navigation de la liste des fichiers, puis sélectionner [Configurer les détails et convertir en document PDF].
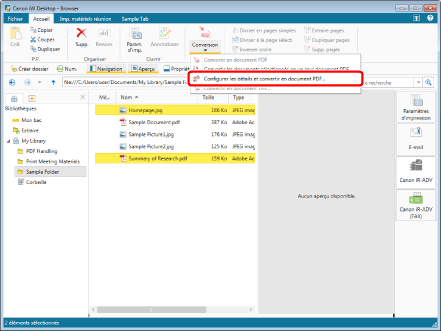
Si un seul document est sélectionné, la boîte de dialogue [Paramètres de détaillés de document PDF] s'affiche. Passer à l'étape 4.
Si plusieurs documents sont sélectionnés, la boîte de dialogue [Paramètres d'ordre des documents multiples] s'affiche. Passer à l'étape 3.
|
REMARQUE
|
|
Cette opération peut également être effectuée avec les boutons d'outils de la barre d'outils. Si les boutons d'outils ne sont pas affichés sur la barre d'outils de Desktop Browser, consulter les rubriques suivantes pour les afficher.
|
3.
Spécifiez l'ordre des documents, puis cliquez sur [OK].
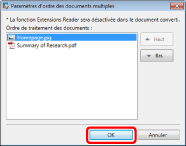
|
[Haut]
|
Les documents sélectionnés sont déplacés d'un niveau vers le haut.
|
|
[Bas]
|
Les documents sélectionnés sont déplacés d'un niveau vers le bas.
|
La boîte de dialogue [Paramètres de détaillés de document PDF] s'affiche.
4.
Configurez les paramètres avancés du document PDF, puis cliquez sur [OK].
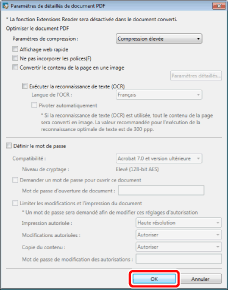
|
[Paramètres de compression]
|
Sélectionnez le niveau de compression du document PDF.
|
|
[Affichage web rapide]
|
Cochez cette case pour optimiser l'affichage de documents PDF sur le Web.
Convertir un document PDF lorsque cette case est cochée permet de télécharger le document page par page (avec utilisation optimale des octets) si le PDF a été téléchargé sur le Web.
|
|
[Ne pas incorporer les polices]
|
Cochez cette case pour convertir sans utiliser de polices incorporées lors de la création du document PDF.
La conversion d'un document PDF sans utiliser de polices incorporées permet de réduire la taille du document PDF.
|
|
[Convertir le contenu de la page en une image]
|
Cochez cette case pour convertir en images au format TIFF toutes les pages d'un document qui sera converti en document PDF.
|
|
[Paramètres détaillés]
|
Permet de configurer le mode de conversion des images.
[Mode Couleur]: spécifie la couleur.
[Résolution]: spécifie la résolution.
|
|
[Exécuter la reconnaissance de texte (OCR)]
|
Cocher cette case pour permettre la recherche de texte dans les documents convertis en images de format TIFF (fonction OCR).
Si cette case est cochée, la case [Convertir le contenu de la page en une image] est automatiquement cochée. La conversion d'un document volumineux peut prendre du temps.
|
|
[Langue de l'OCR]
|
Sélectionner la langue à utiliser pour la fonction OCR dans la liste déroulante.
|
|
[Pivoter automatiquement]
|
L'orientation verticale du document est corrigée lorsque cette case est cochée. Cochez cette case si le document comprend à la fois des pages verticales et horizontales.
|
|
[Définir le mot de passe]
|
Si vous souhaitez limiter l'accès au PDF, l'impression et la modification pour des raisons de sécurité, cochez cette case.
|
|
[Compatibilité]
|
Sélectionnez les paramètres de compatibilité de sécurité du document PDF.
|
|
[Demander un mot de passe pour ouvrir ce document]
|
Sélectionnez cette case à cocher pour définir un mot de passe pour l'ouverture du document.
|
|
[Mot de passe d'ouverture de document]
|
Saisissez le mot de passe du document PDF.
|
|
[Limiter les modifications et l'impression du document]
|
Cochez cette case pour restreindre l'impression, la modification et la copie du document PDF.
|
|
[Impression autorisée]
|
Sélectionnez l'autorisation d'impression du document PDF.
|
|
[Modifications autorisées]
|
Sélectionnez l'autorisation de modification du document PDF.
|
|
[Copie du contenu]
|
Sélectionnez l'autorisation de copie du document PDF.
|
|
[Mot de passe de modification des autorisations]
|
Saisissez le mot de passe de levée des restrictions d'impression et de modification du document.
|
Le document est converti en document PDF, et est enregistré dans le dossier original.
Si un mot de passe à l'ouverture du document est configuré, la boîte de dialogue [Confirmer le mot de passe d'ouverture de document] s'affiche. Dans ce cas, saisissez le mot de passe que vous avez défini dans [Mot de passe d'ouverture de document], puis cliquez sur [OK].
Si l'impression ou la modification du document est restreinte, la boîte de dialogue [Confirmer le mot de passe d'autorisation] s'affiche. Dans ce cas, saisissez le même mot de passe que celui saisi dans [Mot de passe de modification des autorisations], puis cliquez sur [OK].
Saisissez tous les mots de passe de nouveau et cliquez sur [OK] pour créer le document PDF.
Si la conversion prend 60 secondes ou plus, une confirmation s'affiche. Sélectionnez [Non] pour annuler la conversion en document PDF.
|
IMPORTANT
|
|
Lors de la conversion d'un document en document PDF alors que la case [Ne pas incorporer les polices] est cochée, il se peut que le document PDF ne s'affiche pas correctement, car les polices utilisées dans le document PDF ne sont pas installées sur l'ordinateur utilisé pour afficher le document. Pour afficher correctement le document PDF, installer les polices requises ou convertir le document en document PDF sans cocher la case [Ne pas incorporer les polices].
|
|
REMARQUE
|
|
Si vous cochez la case [Exécuter la reconnaissance de texte (OCR)], soyez attentif aux points suivants :
Le document original ne peut pas dépasser le format A3.
L'asymétrie originale étant corrigée automatiquement, il se peut que le format du document PDF créé soit supérieur au format papier du document original. Dans ce cas, si vous imprimez/télécopiez en utilisant le même format que le document original, le document créé peut paraître plus petit.
Vous avez besoin d'espace disque supplémentaire, ainsi que de l'espace disponible pour le document PDF créé. Si le nombre de pages est élevé, le document utilisera jusqu'à 1 Go d'espace disponible.
Lorsque des documents qui ne peuvent pas être convertis font partie des documents sélectionnés, ceux qui ne peuvent pas être convertis ainsi qu'un message d'erreur sont affichés.
Le nom du document PDF converti se présente de la manière suivante :
Si un seul document est sélectionné : l'extension du nom du fichier d'origine devient « .pdf ». Si le document d'origine est un PDF, « (2) » est ajouté à la fin du nom du nouveau document.
Si plusieurs documents sont sélectionnés : l'extension du nom du premier document devient ".pdf". Si le premier document est un PDF, "(2)" est ajouté à la fin du nom du document original.
Les valeurs définies dans la boîte de dialogue [Paramètres de détaillés de document PDF] sont conservées.
Les paramètres de la boîte de dialogue [Paramètres de détaillés de document PDF] sont identiques à ceux de la boîte de dialogue de la section "Envoi de documents par courrier électronique en tant que documents PDF" mais les paramètres sont enregistrés séparément. Pour plus d'informations sur l'option "Envoi de documents par courrier électronique en tant que documents PDF", consulter la section suivante.
La boîte de dialogue [Entrer des commentaires sur la version] s'affiche lors de la combinaison d'un document PDF dans une bibliothèque lorsque [Créer des versions] est activé. La boîte de dialogue [Entrer des commentaires sur la version] peut être masquée. Pour plus d'informations, consulter la section suivante.
En cas de conversion d'une image dont la largeur ou la hauteur dépasse 482.6 mm (19 pouces), elle est réduite pour correspondre au format défini dans [Format papier de l'image réduite] et convertie au format PDF.
Si l'image ne comporte aucune information de résolution, elle est convertie à 96 ppp lors de la réduction.
Menu [Fichier] > [Option] > [Paramètres système] > [Paramètres communs] > [Importer] > [Format papier de l'image réduite]
Si des annotations ont été créées à l'aide de Desktop V2.0.1 ou version antérieure, elles sont supprimées lorsque la case [Convertir le contenu de la page en une image] est cochée.
|