Affichage de Desktop Office Toolbar
Si Desktop Office Toolbar ne s'affiche pas lorsque vous lancez application Microsoft Office (Word/Excel/PowerPoint), suivez les étapes ci-dessous pour afficher Desktop Office Toolbar.
|
REMARQUE
|
|
La [Desktop Office Toolbar] s'affiche dans l'onglet [iW Desktop].
|
1.
Fermer l'application Microsoft Office (Word/Excel/PowerPoint).
2.
Sélectionnez le menu [Fichier] > [Option] > [Paramètres système].

La boîte de dialogue [Paramètres système] s'affiche.
3.
[Paramètres système] > [Paramètres communs] > [Préférences] > [Activer les compléments dans Microsoft Office]
Sélectionnez [Activer les compléments dans Microsoft Office], et cliquez sur [OK].
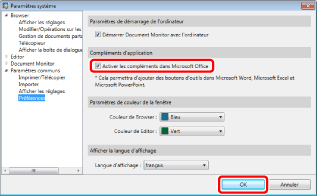
Si l'installation de mises à jour d'Office est requise, un message s'affiche. Si des messages d'installation de mises à jour d'Office s'affichent, suivez les instructions qu'ils contiennent.
[Les composants nécessaires à l'activation de la fonctionnalité complémentaire des applications ne sont pas installés. Vous devez réparer l'installation de iW Desktop pour utiliser cette fonctionnalité.]
[Les composants nécessaires à l'activation de la fonctionnalité complémentaire des applications ne sont pas installés. Sélectionnez l'application nécessaire dans le Panneau de configuration, cliquez sur [Modifier], puis mettez l'installation à jour. Reportez-vous au manuel pour plus d'informations sur les étapes requises pour cette opération.]
|
REMARQUE
|
|
Pour plus d'informations sur l'installation de réparation de Desktop, consultez « iW Desktop Guide d'installation ».
|
Installation de mise à jour de Microsoft Office
Exemple d'utilisation de Microsoft Office 2007 :
Démarrer Windows et ouvrir une session dans le système en tant qu'utilisateur avec les droits Administrateur.
Cliquer sur le menu [Démarrer] > [Panneau de configuration] > [Programmes] > [Programmes et fonctionnalités].
[Programmes et fonctionnalités] s'affiche.
[Programmes et fonctionnalités] s'affiche.
Sélectionner Microsoft Office 2007, puis cliquer sur [Modifier].
Sélectionner [Ajouter ou supprimer des composants], puis cliquer sur [Suivant].
Cliquer sur [Outils Office] dans l'onglet [Options d'installation].
Cliquer sur  sous [Prise en charge de la programmabilité .NET de Microsoft Forms 2.0], puis sélectionner [Exécuter à partir du disque dur].
sous [Prise en charge de la programmabilité .NET de Microsoft Forms 2.0], puis sélectionner [Exécuter à partir du disque dur].
Si  est affiché dans [Prise en charge de la programmabilité .NET de Microsoft Forms 2.0], il n'est pas nécessaire d'exécuter une installation du programme de mise à jour. Dans ce cas, cliquer sur [Précédent] pour annuler l'opération.
est affiché dans [Prise en charge de la programmabilité .NET de Microsoft Forms 2.0], il n'est pas nécessaire d'exécuter une installation du programme de mise à jour. Dans ce cas, cliquer sur [Précédent] pour annuler l'opération.
Cliquez sur [Suivant].
Les paramètres sont mis à jour.
Cliquer sur [Fermer].
Sélectionner le menu [Fichier] > [Option] > [Paramètres système] dans Desktop Browser.
La boîte de dialogue [Paramètres système] s'affiche.
Cocher la case [Activer les compléments dans Microsoft Office] dans [Paramètres système] > [Paramètres communs] > [Préférences], puis cliquer sur [OK].
La fonction de complément de Desktop Office Toolbar est activée.
4.
Lancer l'application Microsoft Office (Word/Excel/PowerPoint).
5.
Confirmez que Desktop Office Toolbar s'affiche.
|
REMARQUE
|
|
Si la Desktop Office Toolbar de Microsoft Office 2007 est paramétrée en tant que complément et ne s'affiche pas, procéder comme suit.
1. Cliquer sur
2. Sélectionnez [Compléments COM] dans [Gérer], et cliquez sur [Paramètres].
3. Sélectionnez la case [iW Desktop Office Toolbar], puis cliquez sur [OK].
Desktop prend en charge un environnement dans lequel au moins deux versions de Microsoft Office coexistent ; cependant, un tel environnement n'est pas recommandé par Microsoft. Pour connaître les éventuels problèmes liés à cette coexistence, consulter la page de support de Microsoft.
|