Configuration des autres paramètres de Quick Printing Tool
Cette section décrit la procédure de configuration des paramètres de Quick Printing Tool autres que les paramètres du style d'affichage et de notification.
1.
Cliquez avec le bouton droit de la souris sur Quick Printing Tool et sélectionnez [Paramètres iR-ADV Desktop Quick Printing Tool].
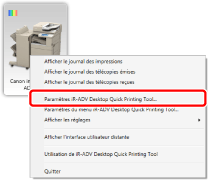
La boîte de dialogue [Paramètres imageRUNNER ADVANCE Desktop Quick Printing Tool] s'affiche.
2.
Modifier les paramètres sur l'onglet [Autre].
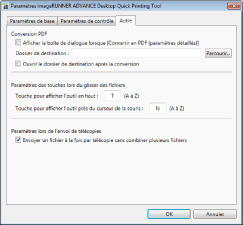
|
[Conversion PDF]
|
Configurez les paramètres tels que la destination d'enregistrement lors de la conversion d'un document PDF.
|
|
[Afficher la boîte de dialogue lorsque [Convertir en PDF (paramètres détaillés)]]
|
Cochez cette case pour afficher la boîte de dialogue [Paramètres de détaillés de document PDF] lors de la conversion en document PDF (avec les paramètres détaillés).
|
|
[Dossier de destination]
|
Saisissez la destination d'enregistrement des documents convertis en PDF.
|
|
[Parcourir]
|
Sélectionnez la destination d'enregistrement des documents convertis en PDF.
|
|
[Ouvrir le dossier de destination après la conversion]
|
Cochez cette case pour ouvrir le dossier de destination une fois la conversion des documents en PDF terminée.
|
|
[Paramètres des touches lors du glisser des fichiers]
|
Permet de configurer la touche servant à modifier la méthode d'affichage de Quick Printing Tool.
|
|
[Touche pour afficher l'outil en haut]
|
Permet de configurer la touche servant à afficher Quick Printing Tool au premier plan. Il est possible d'attribuer les touches de A à Z.
|
|
[Touche pour afficher l'outil à proximité du curseur de la souris]
|
Permet de configurer la touche servant à afficher Quick Printing Tool près du curseur de la souris. Il est possible d'attribuer les touches de A à Z.
|
|
[Paramètres lors de l'envoi de télécopies]
|
Permet de spécifier les paramètres d'envoi de télécopies.
|
|
[Envoyer un fichier à la fois par télécopie sans combiner plusieurs fichiers]
|
Cocher cette case pour configurer différentes destinations de télécopie en cas d'envoi de plusieurs fichiers.
|
3.
Cliquez sur [OK].