Registrieren von Dokument-Zielordnern
Durch das Registrieren eines Dokument-Zielordners als Schaltfläche in der Ausgabeleiste können Sie Dokumente bequem mit einem Klick auf die Schaltfläche kopieren bzw. verschieben.
Diese Funktion eignet sich zum Sortieren und Verwalten empfangener Faxe usw. in verschiedene(n) Ordner(n).
|
HINWEIS
|
|
Sie können Dokumente auch mit einer der nachfolgenden Methoden kopieren bzw. verschieben.
Verschieben Sie das Dokument per Drag & Drop in die Ausgabeleiste.
Betätigen Sie ein Tastenkürzel auf der Tastatur.
Das Dialogfeld [Ordnereinstellungen für Dokumentziel] wird auch in Desktop Editor genutzt. Dokument-Zielordner, die in Desktop Browser erstellt wurden, werden daher auch in Desktop Editor angezeigt.
Um Änderungen an den Einstellungen des Dokument-Zielordners in Desktop Editor anzuzeigen, muss Desktop Editor neu gestartet werden.
Die Einstellungen und Anzeigeeinstellungen des Dokument-Zielordners können bei Bedarf geändert werden.
Sie können mehrere Dokument-Zielordner registrieren.
|
1.
Wählen Sie im Menü [Datei] > [Extras] > [Ausgabeleisten-Schaltfläche erstellen] > [Dokument-Zielordner].
Alternativ klicken Sie mit der rechten Maustaste auf die Ausgabeleiste und wählen Sie [Erstellen] > [Dokument-Zielordner].
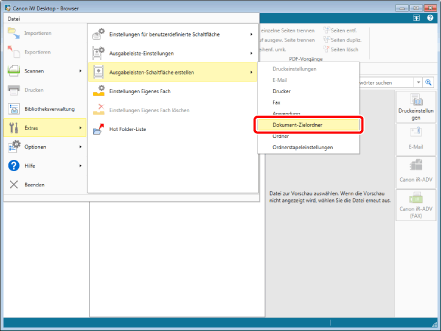
Das [Ordnereinstellungen für Dokumentziel]-Dialogfeld wird angezeigt.
|
HINWEIS
|
|
Sie können einen Dokument-Zielordner auch in Desktop Editor erstellen. Zum Erstellen eines Dokument-Zielordners in Desktop Editor wählen Sie das Menü [Datei] > [Einstellungen/Verwaltung] > [Erstellen Sie einen Dokument-Zielordner].
|
2.
Konfigurieren Sie die erweiterten Einstellungen für Dokumentzielordner.
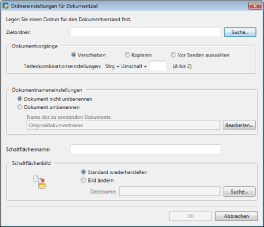
|
[Zielordner]
|
Klicken Sie auf [Suche] und wählen Sie den Ordner aus, der als Zielort zum Kopieren/Verschieben dienen soll.
|
|
[Dokumentvorgänge]
|
Wählen Sie ein Dokument aus und legen Sie fest, welche Aktion beim Klicken auf die Schaltfläche des Dokument-Zielordners durchgeführt werden soll.
|
|
[Verschieben]
|
Durch Klicken auf die Schaltfläche des Dokument-Zielordners wird das Dokument in den angegebenen Ordner verschoben.
|
|
[Kopieren]
|
Durch Klicken auf die Schaltfläche des Dokument-Zielordners wird das Dokument in den angegebenen Ordner kopiert.
|
|
[Vor Senden auswählen]
|
Wählen Sie entweder [Verschieben] oder [Kopieren] aus, wenn Sie auf die Schaltfläche des Dokument-Zielordners klicken.
|
|
[Tastenkombinationseinstellungen]
|
Legen Sie ein Tastenkürzel fest, das anstelle des Klickens auf die Schaltfläche des Dokument-Zielordners in der Ausgabeleiste verwendet werden kann. Die Tasten A bis Z der Tastatur können zugewiesen werden.
|
|
[Dokumentnameneinstellungen]
|
Geben Sie den Dokumentnamen an, der nach dem Kopieren/Verschieben eines Dokuments verwendet werden soll.
|
|
[Dokument nicht umbenennen]
|
Wählen Sie diese Option, wenn Dokumente nicht umbenannt werden sollen.
|
|
[Dokument umbenennen]
|
Wählen Sie diese Option, wenn Dokumente beim Kopieren/Verschieben umbenannt werden sollen. Klicken Sie auf [Bearbeiten] und geben Sie den Dokumentnamen im angezeigten Dialogfeld ein. Weitere Informationen finden Sie hier:
|
|
[Schaltflächenname]
|
Geben Sie einen Namen für die Schaltfläche ein, die in der Ausgabeleiste angezeigt werden soll. Der Name kann bis zu 40 Zeichen lang sein.
|
|
[Schaltflächenbild]
|
Wählen Sie das Bild aus, das auf der Schaltfläche angezeigt werden soll.
|
|
[Standard wiederherstellen]
|
Wählen Sie das Standardbild aus.
|
|
[Bild ändern]
|
Wählen Sie das zu verwendende Bild aus. Klicken Sie auf [Suche], und wählen Sie im angezeigten Dialogfeld das gewünschte Bild aus.
|
|
HINWEIS
|
|
Die Einstellungen des Dokument-Zielordners können für jede einzelne Schaltfläche konfiguriert werden.
|
3.
Klicken Sie auf [OK].
Eine Bestätigungsmeldung wird angezeigt.
4.
Klicken Sie auf [OK].
Der Dokument-Zielordner wird der Ausgabeleiste hinzugefügt.
|
HINWEIS
|
|
Sie können die in [Tastenkombinationseinstellungen] zugewiesene Taste überprüfen, indem Sie die Tasten [Strg] und [Umschalt] auf der Tastatur gleichzeitig betätigen, um die Taste in der Ausgabeleiste anzuzeigen.
Die in der Ausgabeleiste registrierten Dokument-Zielordner können auch im Menüband oder in der Symbolleiste angezeigt werden. Weitere Informationen finden Sie hier:
|