Teilen von PDF-Dokumenten
Sie können ein PDF-Dokument in zwei Teile aufteilen, während das Dokument im Vorschaufenster des Desktop Browser-Bildschirms angezeigt wird.
|
HINWEIS
|
|
Die geteilten PDF-Dokumente werden an demselben Speicherort wie das Originaldokument gespeichert.
Sie können PDF-Dokumente in einer Document Server Bibliothek oder SharePoint Serverbibliothek nur teilen, wenn Sie mindestens über die Bearbeitungsberechtigung verfügen.
Sie können nicht mehrere PDF-Dokumente gleichzeitig teilen.
Wenn das Originaldokument ein PDF-Dokument mit Reader-Erweiterungen ist, wird die Reader-Erweiterungsfunktion nach der Teilung aus dem Dokument gelöscht.
|
1.
Wählen Sie im Dateilistenfenster das PDF-Dokument aus, das geteilt werden soll.
2.
Zeigen Sie im Vorschaufenster die Seite an, an der Sie das Dokument teilen möchten.
Wenn Sie sich in der Miniaturansicht befinden, wählen Sie die Seite für die Teilung aus.
Wenn das Vorschaufenster nicht angezeigt wird, klicken Sie im Menüband auf  (Vorschau).
(Vorschau).
 (Vorschau).
(Vorschau).|
HINWEIS
|
|
Das PDF-Dokument wird vor der angezeigten/ausgewählten Seite geteilt.
Sie können kein PDF-Dokument anzeigen, für das ein Berechtigungspasswort konfiguriert ist.
Weitere Informationen zu Symbolschaltflächen im Vorschaufenster finden Sie hier:
Wenn
 (Eigensch.) nicht im Menüband von Desktop Browser angezeigt wird, lesen Sie hier, wie Sie die Symbolschaltfläche anzeigen können: (Eigensch.) nicht im Menüband von Desktop Browser angezeigt wird, lesen Sie hier, wie Sie die Symbolschaltfläche anzeigen können:Dieser Vorgang kann auch mithilfe der Schaltflächen in der Symbolleiste durchgeführt werden. Wenn die Schaltflächen nicht in der Symbolleiste von Desktop Browser angezeigt werden, finden Sie hier, wie Sie sie anzeigen:
|
3.
Klicken Sie im Menüband auf  (Auf ausgew. Seite trennen).
(Auf ausgew. Seite trennen).
 (Auf ausgew. Seite trennen).
(Auf ausgew. Seite trennen).Alternativ klicken Sie mit der rechten Maustaste in das Vorschaufenster und wählen Sie [Dokument auf der ausgewählten Seite trennen] aus.

Das [Dokument auf der ausgewählten Seite trennen]-Dialogfeld wird angezeigt.
|
HINWEIS
|
|
Das [Dokument auf der ausgewählten Seite trennen]-Dialogfeld wird angezeigt, wenn das Kontrollkästchen [Beim Trennen von Dokumenten auf der ausgewählten Seite Bearbeitung des Originaldokuments auswählen] aktiviert ist.
Menü [Datei] > [Optionen] > [Systemeinstellungen] > [Browser] > [Dialogfeld anzeigen] > [Beim Trennen von Dokumenten auf der ausgewählten Seite Bearbeitung des Originaldokuments auswählen]
Dieser Vorgang kann auch mithilfe der Schaltflächen in der Symbolleiste durchgeführt werden. Wenn die Schaltflächen nicht in der Symbolleiste von Desktop Browser angezeigt werden, finden Sie hier, wie Sie sie anzeigen:
|
4.
Wählen Sie die Bearbeitungsmethode für das zu teilende Dokument.
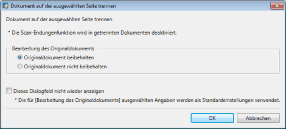
|
[Bearbeitung des Originaldokuments]
|
Wählen Sie die Bearbeitungsmethode des ursprünglichen Dokuments.
|
|
[Originaldokument beibehalten]
|
Behalten Sie die Bearbeitungsmethode des ursprünglichen Dokuments bei.
|
|
[Originaldokument nicht beibehalten]
|
Verschieben Sie das ursprüngliche Dokument in den Papierkorb.
|
|
[Dieses Dialogfeld nicht wieder anzeigen]
|
Von nun an wird das Dialogfeld [Dokument auf der ausgewählten Seite trennen] nicht mehr angezeigt. Der in [Bearbeitung des Originaldokuments] gewählte Bearbeitungsmodus wird im ursprünglichen PDF-Dokument verwendet.
Auch wenn Sie die Einstellung gewählt haben, dass das Dialogfeld nicht angezeigt wird, können Sie es anzeigen, indem Sie das Kontrollkästchen [Beim Trennen von Dokumenten auf der ausgewählten Seite Bearbeitung des Originaldokuments auswählen] aktivieren.
Menü [Datei] > [Optionen] > [Systemeinstellungen] > [Browser] > [Dialogfeld anzeigen] > [Beim Trennen von Dokumenten auf der ausgewählten Seite Bearbeitung des Originaldokuments auswählen]
|
|
HINWEIS
|
|
Wenn [Originaldokument nicht beibehalten] aktiviert ist, wird das ursprüngliche PDF-Dokument wie folgt bearbeitet.
Persönliche Bibliothek: Wird in den Papierkorb verschoben
Document Server Bibliothek: Wird in den Papierkorb verschoben
SharePoint Serverbibliothek: Wird gelöscht
Netzwerkbibliothek: Wird gelöscht
|
5.
Klicken Sie auf [OK].
Es werden zwei PDF-Dokumente erstellt.
|
HINWEIS
|
|
Beide geteilten PDF-Dokumente werden gespeichert. An den Namen des PDF-Quelldokuments wird "_1" bzw. "_2" angehängt. Wenn ein anderes Dokument mit demselben Namen bereits im Zielordner vorhanden ist, wird außerdem "(2)" an den Dokumentnamen angehängt.
Das Dialogfeld [Kommentare zur Version eingeben] wird angezeigt, wenn ein PDF-Dokument in einer Bibliothek mit [Versionen erstellen] geteilt wird. Das Dialogfeld [Kommentare zur Version eingeben] kann ausgeblendet werden. Weitere Informationen finden Sie hier:
|