Konvertieren mehrerer Dokumente in eine einzige PDF-Datei
Sie können in Desktop Browser alle Nicht-PDF-Dokumente in einer Bibliothek in ein einziges PDF-Dokument konvertieren.
|
HINWEIS
|
|
Mit den erweiterten Einstellungen können Sie die Komprimierung und das Passwort für ein PDF-Dokument festlegen. Wie Sie ein Dokument mithilfe der erweiterten Einstellungen in ein PDF-Dokument konvertieren, finden Sie hier:
|
1.
Wählen Sie im Dateilistenfenster die zu kombinierenden Dokumente aus.
2.
Klicken Sie im Menüband auf  für
für  (Konvertier.) und wählen Sie [Ausgewählte Dokumente in einzelnes PDF-Dokument konvertieren].
(Konvertier.) und wählen Sie [Ausgewählte Dokumente in einzelnes PDF-Dokument konvertieren].
 für
für  (Konvertier.) und wählen Sie [Ausgewählte Dokumente in einzelnes PDF-Dokument konvertieren].
(Konvertier.) und wählen Sie [Ausgewählte Dokumente in einzelnes PDF-Dokument konvertieren].Oder führen Sie einen der unten angegebenen Schritte aus.
Klicken Sie im Menüband auf  (In einz. PDF konv.).
(In einz. PDF konv.).
 (In einz. PDF konv.).
(In einz. PDF konv.).Alternativ klicken Sie im Dateilistenfenster mit der rechten Maustaste und wählen Sie [Ausgewählte Dokumente in einzelnes PDF-Dokument konvertieren].
Wählen Sie die zu kombinierenden Dokumente aus, und verschieben Sie sie per Drag & Drop in die Basisdatei.
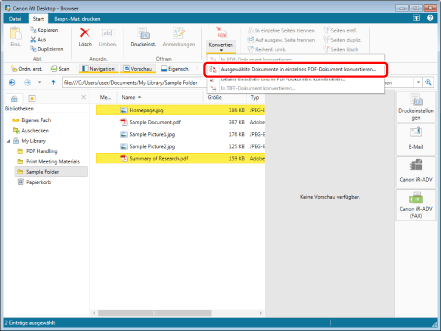
Das [Einstellungen für die Reihenfolge bei mehreren Dokumenten]-Dialogfeld wird angezeigt.
|
HINWEIS
|
|
Das [Einstellungen für die Reihenfolge bei mehreren Dokumenten]-Dialogfeld wird angezeigt, wenn das Kontrollkästchen [Wählen Sie die Reihenfolge der Dokumentverarbeitung bei der Konvertierung ausgewählter Dokumente in einzelne PDF-Dokumente aus] aktiviert ist.
Menü [Datei] > [Optionen] > [Systemeinstellungen] > [Browser] > [Dialogfeld anzeigen] > [Wählen Sie die Reihenfolge der Dokumentverarbeitung bei der Konvertierung ausgewählter Dokumente in einzelne PDF-Dokumente aus]
Dieser Vorgang kann auch mithilfe der Schaltflächen in der Symbolleiste durchgeführt werden. Wenn die Schaltflächen nicht in der Symbolleiste von Desktop Browser angezeigt werden, finden Sie hier, wie Sie sie anzeigen:
|
3.
Legen Sie die Reihenfolge fest, in der die Dokumente gebunden werden sollen.
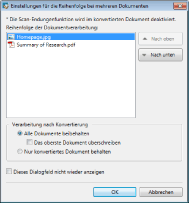
|
[Nach oben]
|
Das ausgewählte Dokument wird um eine Ebene nach oben verschoben.
|
|
[Nach unten]
|
Das ausgewählte Dokument wird um eine Ebene nach unten verschoben.
|
|
[Verarbeitung nach Konvertierung]
|
Wählen Sie die Methode zur Verarbeitung des Originaldokuments nach dem Zusammenführen aus.
|
|
[Alle Dokumente beibehalten]
|
Wählen Sie diese Option, wenn Originaldokumente nicht beibehalten werden sollen.
|
|
[Das oberste Dokument überschreiben]
|
Wenn Sie dieses Kontrollkästchen aktivieren und das erste Dokument ein PDF-Dokument ist, das im Dateilistenfenster gespeichert ist, überschreibt das kombinierte PDF-Dokument das erste Originaldokument.
|
|
[Nur konvertiertes Dokument behalten]
|
Aktivieren Sie diese Option, um alle Originaldokumente zu löschen. Wenn jedoch der Name des ersten Originaldokuments (ohne Erweiterung) dem Dokumentnamen eines anderen Originaldokuments entspricht und das Originaldokument mit dem gleichen Dokumentnamen ein PDF-Dokument ist, das im Dateilistenfenster gespeichert ist, überschreibt das kombinierte PDF-Dokument nur das Originaldokument, ohne es zu löschen.
|
|
[Dieses Dialogfeld nicht wieder anzeigen]
|
Von nun an wird das [Einstellungen für die Reihenfolge bei mehreren Dokumenten]-Dialogfeld nicht mehr angezeigt.
Auch wenn Sie die Einstellung gewählt haben, dass das Dialogfeld nicht angezeigt wird, können Sie es anzeigen, indem Sie das Kontrollkästchen [Wählen Sie die Reihenfolge der Dokumentverarbeitung bei der Konvertierung ausgewählter Dokumente in einzelne PDF-Dokumente aus] aktivieren.
Menü [Datei] > [Optionen] > [Systemeinstellungen] > [Browser] > [Dialogfeld anzeigen] > [Wählen Sie die Reihenfolge der Dokumentverarbeitung bei der Konvertierung ausgewählter Dokumente in einzelne PDF-Dokumente aus]
|
|
HINWEIS
|
|
Das gelöschte Originaldokument wird wie folgt verarbeitet.
Persönliche Bibliothek: Wird in den Papierkorb verschoben
Document Server Bibliothek: Wird in den Papierkorb verschoben
SharePoint Serverbibliothek: Wird gelöscht
Netzwerkbibliothek: Wird gelöscht
|
4.
Klicken Sie auf [OK].
Wenn die Originaldokumente überschrieben oder gelöscht werden, wird ein Dialogfeld angezeigt, in dem Sie das Überschreiben oder Löschen der Dokumente bestätigen können. Wenn Sie auf [Nein] klicken, werden alle Originaldokumente gebunden, ohne überschrieben oder gelöscht zu werden. Das Ergebnis ist das Gleiche, wenn [Alle Dokumente beibehalten] ausgewählt ist, ohne dass das Kontrollkästchen [Das oberste Dokument überschreiben] aktiviert ist.
Das Dokument wird in ein PDF-Dokument konvertiert und in dem gleichen Ordner gespeichert.
Wenn die Konvertierung 60 Sekunden oder länger dauert, wird eine Bestätigungsmeldung angezeigt. Durch die Auswahl von [Nein] können Sie die Konvertierung in ein PDF-Dokument abbrechen.
|
HINWEIS
|
|
Wenn Originaldokumente überschrieben werden, werden die Eigenschaften des überschriebenen Originaldokuments für die kombinierten Dokumente übernommen.
Wenn sich unter den ausgewählten Dokumenten nicht konvertierbare Dokumente befinden, werden diese angezeigt und eine Fehlermeldung eingeblendet.
Der Dokumentname des konvertierten PDF-Dokuments entspricht dem Dokumentnamen des ersten Dokuments mit einem angehängten ".pdf" am Ende des Dokumentnamens. Wenn ein anderes PDF-Dokument mit dem gleichen Namen bereits am Zielspeicherort vorhanden ist oder wenn Folgendes zutrifft, wird "(2)" an das Ende des Namens des ersten Dokuments angehängt.
Wenn es sich nicht um das Originaldokument handelt.
Wenn das Originaldokument beim Kombinieren angegeben wurde und [Alle Dokumente beibehalten] ausgewählt wurde, ohne das Kontrollkästchen [Das oberste Dokument überschreiben] zu aktivieren.
Wenn es sich um ein Originaldokument handelt, das nicht das erste Dokument ist, das beim Kombinieren angegeben wurde, und das Kontrollkästchen [Das oberste Dokument überschreiben] aktiviert wurde.
Das Dialogfeld [Kommentare zur Version eingeben] wird angezeigt, wenn für ein zu konvertierendes PDF-Dokument in einer Bibliothek [Versionen erstellen] festgelegt ist. Das Dialogfeld [Kommentare zur Version eingeben] kann ausgeblendet werden. Weitere Informationen finden Sie hier:
Wenn Sie ein Bild konvertieren, dessen Breite oder Höhe 482.6 mm (19 Zoll) überschreitet, wird es an die in [Papierformat für verkleinertes Bild] festgelegte Druckgröße angepasst und dann in ein PDF-Dokument konvertiert.
Wenn das Bild keine Informationen über die Auflösung enthält, wird es bei der Verkleinerung in 96 dpi konvertiert.
Menü [Datei] > [Optionen] > [Systemeinstellungen] > [Gemeinsame Einstellungen] > [Importieren] > [Papierformat für verkleinertes Bild]
|