Ändern der Einstellungen von Zielfachausgabesymbolen
Sie können die Einstellungen für ein Zielfachausgabesymbol, das in der Ausgabeleiste registriert wurde, im Desktop Browser-Bildschirm ändern.
1.
Klicken Sie mit der rechten Maustaste auf das Zielfachausgabesymbol  , dessen Einstellungen Sie ändern möchten, und wählen Sie [Ändern].
, dessen Einstellungen Sie ändern möchten, und wählen Sie [Ändern].
Alternativ wählen Sie im Menü [Datei] > [Extras] > [Ausgabeleiste-Einstellungen] > (Ordnername) > [Ändern].
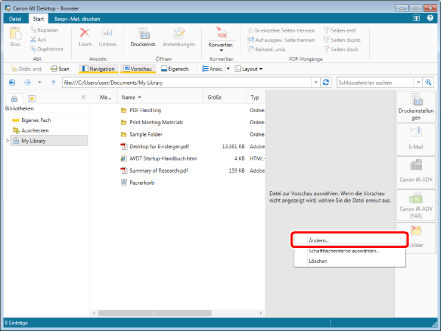
Das [Ordnereinstellungen]-Dialogfeld wird angezeigt.
|
HINWEIS
|
|
Sie können denselben Vorgang auch ausführen, indem Sie auf
 für das im Menüband oder in der Symbolleiste angezeigte Zielfachausgabesymbol klicken und [Ändern] wählen. Wenn ein Ausgabesymbol nicht im Menüband oder in der Symbolleiste angezeigt wird, lesen Sie in folgenden Abschnitten nach, wie Sie es anzeigen. für das im Menüband oder in der Symbolleiste angezeigte Zielfachausgabesymbol klicken und [Ändern] wählen. Wenn ein Ausgabesymbol nicht im Menüband oder in der Symbolleiste angezeigt wird, lesen Sie in folgenden Abschnitten nach, wie Sie es anzeigen. |
2.
Bearbeiten Sie die Einstellungen im Dialogfeld [Ordnereinstellungen].
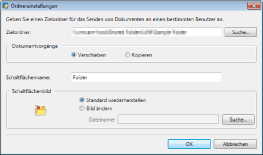
Folgende zu konfigurierende Elemente werden im [Ordnereinstellungen]-Dialogfeld angezeigt:
|
[Zielordner]
|
Dies ist der Zielordner, der in der Ausgabeleiste registriert ist. Klicken Sie auf [Suche] und wählen Sie im angezeigten Dialogfeld die gewünschte Option aus.
|
|
[Dokumentvorgänge]
|
Wählen Sie aus, ob das Dokument nach dem Versenden gespeichert oder gelöscht werden soll.
|
|
[Verschieben]
|
Wählen Sie aus, dass Dokument nach dem Versenden aus dem Desktop gelöscht werden soll.
|
|
[Kopieren]
|
Wählen Sie aus, dass das Dokument nach dem Versenden auch auf dem Desktop gespeichert werden soll.
|
|
[Schaltflächenname]
|
Geben Sie der Schaltfläche, die in der Ausgabeleiste angezeigt werden soll, einen Namen.
|
|
[Schaltflächenbild]
|
Wählen Sie das Bild aus, das auf der Schaltfläche angezeigt werden soll.
|
|
[Standard wiederherstellen]
|
Wählen Sie das Standardbild aus.
|
|
[Bild ändern]
|
Sie können das zu verwendende Bild festlegen. Klicken Sie auf [Suche] und wählen Sie im angezeigten Dialogfeld das gewünschte Bild aus. Geben Sie den Pfad zum Bild mit maximal 259 Zeichen an.
|
|
HINWEIS
|
|
Geben Sie den Pfad des Zielordners an. Bei direkter Eingabe in [Zielordner] können bis zu 190 Zeichen verwendet werden. Es sind die für den Zielordner zulässigen Zeichen verfügbar.
Geben Sie den Pfad (bis zu 259 Zeichen) für das Bild ein, das in [Bild ändern] bearbeitet werden soll.
Die Zielordner für den Ordner "Eigenes Fach" auf dem gleichen Desktop können nicht in einem Zielfachausgabesymbol registriert werden.
Sie können einen freigegebenen Ordner registrieren, den andere Benutzer nicht als Zielordner angeben, aber können über ihn keine Dokumente verteilen. Nach der Registrierung des Ordners, wenn Sie ihn als Zielordner für den Ordner „Eigenes Fach“ angegeben haben, können Sie Dokumente verteilen.
|
3.
Klicken Sie auf [OK].
Die Einstellungen des Zielfachausgabesymbols werden geändert.