Anzeigen von Versionsverläufen
Sie können die Version der in einer Document Server Bibliothek oder SharePoint Serverbibliothek gespeicherten Dokumente überprüfen.
|
HINWEIS
|
|
Sie können keine Versionsverläufe für mehrere Dokumente anzeigen.
Der Versionsverlauf einer Bibliothek, für die die Versionsverwaltungsfunktion nicht aktiviert ist, kann nicht angezeigt werden.
|
1.
Wählen Sie die Document Server Bibliothek oder SharePoint Serverbibliothek im Navigationsfenster aus.
Die Elemente der Document Server Bibliothek oder SharePoint Serverbibliothek werden im Dateilistenfenster angezeigt.
|
HINWEIS
|
|
Wenn Sie eine Document Server Bibliothek oder SharePoint Serverbibliothek auswählen, für die keine Verbindung hergestellt wurde, müssen Sie eine Verbindung herstellen. Weitere Informationen zum Herstellen der Verbindung finden Sie hier:
|
2.
Wählen Sie das Dokument, dessen Versionsverlauf angezeigt werden soll, im Dateilistenfenster aus und klicken Sie im Menüband auf  (Dok.versionsliste).
(Dok.versionsliste).
 (Dok.versionsliste).
(Dok.versionsliste).Oder klicken Sie mit der rechten Maustaste und wählen Sie [Dokumentversionsliste].
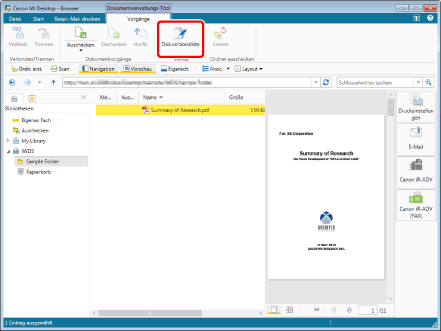
Das [Dokumentversionsliste]-Dialogfeld wird angezeigt.
|
HINWEIS
|
|
Dieser Vorgang kann auch mithilfe der Schaltflächen in der Symbolleiste durchgeführt werden. Wenn die Schaltflächen nicht in der Symbolleiste von Desktop Browser angezeigt werden, finden Sie hier, wie Sie sie anzeigen:
|
3.
Bestätigen Sie den Versionsverlauf des Dokuments.
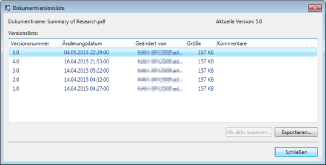
Die Versionen des gespeicherten Dokuments werden in der [Versionsliste] in absteigender Reihenfolge angezeigt.
Die [Versionsliste] enthält die folgenden Elemente:
|
[Dokumentname]
|
Zeigt den Dokumentnamen an.
|
|
[Aktuelle Version]
|
Zeigt die aktuelle Version an.
|
|
[Versionsnummer]
|
Zeigt die Versionsnummer an.
|
|
[Änderungsdatum]
|
Zeigt Datum und Uhrzeit der Dokumenterstellung oder -änderung an.
|
|
[Geändert von]
|
Zeigt den Namen des Benutzers an, der das Dokument geändert hat.
|
|
[Größe]
|
Zeigt die Größe des Dokuments an.
|
|
[Kommentare]
|
Zeigt Kommentare zu der Version an.
|
|
HINWEIS
|
|
Sie können eine ältere Version eines Dokuments aus [Versionsliste] im [Dokumentversionsliste]-Dialogfeld auswählen und auf [Als aktiv kopieren] klicken, um die ausgewählte Version als neueste Dokumentversion zu speichern. Weitere Informationen finden Sie hier:
Sie können ein Dokument aus [Versionsliste] im [Dokumentversionsliste]-Dialogfeld auswählen und auf [Exportieren] klicken, um die ausgewählte Version des Dokuments in einem Windows Ordner zu speichern. Weitere Informationen finden Sie hier:
|
4.
Klicken Sie nach der Bestätigung der Informationen auf [Schließen].