Festlegen von Einstellungen für den Broschürendruck
Sie können Einstellungen für den Broschürendruck von Dokumenten festlegen.
|
HINWEIS
|
|
Diese Funktion ist nur möglich, wenn Sie einen Canon-Drucker auswählen und das Kontrollkästchen [Druckeinst. von Editor verw.] auf der Registerkarte [Druckeinst.] in der Detailansicht, im Menüband oder über die entsprechende Schaltfläche der Symbolleiste aktivieren.
Sie können durch den Broschürendruck Papier einsparen.
|
1.
Wählen Sie [Broschürendruck] in [Detaileinstellungen für Drucken] auf der Registerkarte [Druckeinst.] in der Detailansicht aus.
Oder klicken Sie im Menüband auf  (Druckstil) und wählen Sie [Broschürendruck] aus.
(Druckstil) und wählen Sie [Broschürendruck] aus.
 (Druckstil) und wählen Sie [Broschürendruck] aus.
(Druckstil) und wählen Sie [Broschürendruck] aus.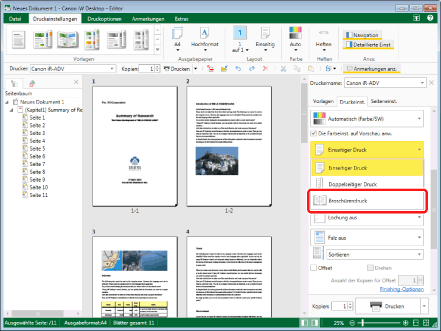
Die Elemente, die Sie auf der Registerkarte [Druckeinst.] in der Detailansicht festlegen können, wechseln zu den Elementen, die Sie für den Broschürendruck festlegen können, und das Arbeitsfenster wird aktualisiert.
|
HINWEIS
|
|
Wenn die Detailansicht nicht angezeigt wird, finden Sie hier weitere Informationen:
Wenn als Papierausgabeformat ein Papierformat ausgewählt wurde, für das Broschürendruck nicht möglich ist, können Sie [Broschürendruck] nicht auswählen. Wählen Sie in diesem Fall ein Ausgabepapierformat, für das mit Ihrem Canon-Drucker der Broschürendruck möglich ist.
Dieser Vorgang kann auch über die Schaltflächen der Symbolleiste durchgeführt werden. Wenn bestimmte Schaltflächen in der Symbolleiste von Desktop Editor nicht angezeigt werden, gehen Sie wie folgt vor, um sie anzuzeigen.
|
2.
Wählen Sie die Methode Broschürenheftung unter [Detaileinstellungen für Drucken] auf der Registerkarte [Druckeinst.] in der Detailansicht aus.
Oder klicken Sie im Menüband auf  (Broschürenh.) und wählen Sie die Methode zum Festlegen der Einstellungen für die Broschürenheftung aus.
(Broschürenh.) und wählen Sie die Methode zum Festlegen der Einstellungen für die Broschürenheftung aus.
 (Broschürenh.) und wählen Sie die Methode zum Festlegen der Einstellungen für die Broschürenheftung aus.
(Broschürenh.) und wählen Sie die Methode zum Festlegen der Einstellungen für die Broschürenheftung aus.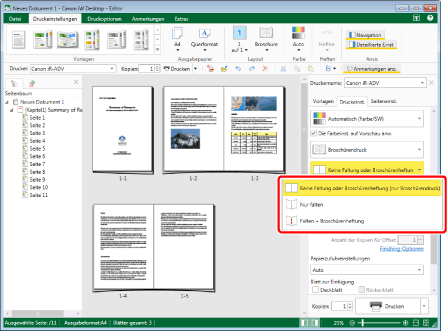
|
HINWEIS
|
|
Die für die Broschürenheftung verfügbaren Einstellungen ändern sich in Abhängigkeit von den Optionskonfigurationen für Drucker, die unter [Drucker] ausgewählt sind.
Wenn bestimmte Befehle im Menüband von Desktop Editor nicht angezeigt werden, gehen Sie wie folgt vor, um sie anzuzeigen.
Dieser Vorgang kann auch über die Schaltflächen der Symbolleiste durchgeführt werden. Wenn bestimmte Schaltflächen in der Symbolleiste von Desktop Editor nicht angezeigt werden, gehen Sie wie folgt vor, um sie anzuzeigen.
|
3.
Wählen Sie das Broschürenlayout unter [Detaileinstellungen für Drucken] auf der Registerkarte [Druckeinst.] in der Detailansicht aus.
Oder klicken Sie im Menüband auf  (Buchöffnung) und wählen Sie das Broschürenlayout aus.
(Buchöffnung) und wählen Sie das Broschürenlayout aus.
 (Buchöffnung) und wählen Sie das Broschürenlayout aus.
(Buchöffnung) und wählen Sie das Broschürenlayout aus.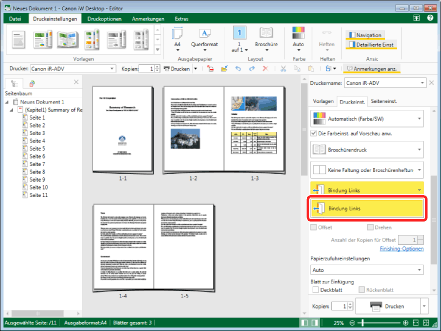
|
HINWEIS
|
|
Wenn bestimmte Befehle im Menüband von Desktop Editor nicht angezeigt werden, gehen Sie wie folgt vor, um sie anzuzeigen.
Dieser Vorgang kann auch über die Schaltflächen der Symbolleiste durchgeführt werden. Wenn bestimmte Schaltflächen in der Symbolleiste von Desktop Editor nicht angezeigt werden, gehen Sie wie folgt vor, um sie anzuzeigen.
|
4.
Klicken Sie auf der Registerkarte [Druckeinst.] in der Detailansicht unter [Detaileinstellungen für Drucken] auf [Detaileinstellungen für Broschüre].
Oder klicken Sie im Menüband auf  (Broschüreneinst.).
(Broschüreneinst.).
 (Broschüreneinst.).
(Broschüreneinst.).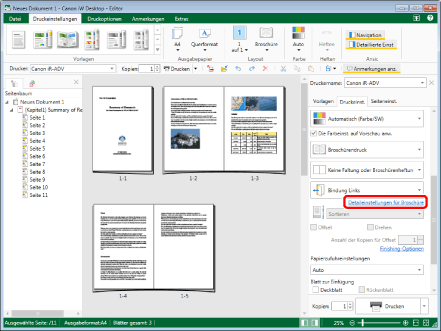
Das [Detaileinstellungen für Broschüre]-Dialogfeld wird angezeigt.
|
HINWEIS
|
|
Wenn bestimmte Befehle im Menüband von Desktop Editor nicht angezeigt werden, gehen Sie wie folgt vor, um sie anzuzeigen.
Dieser Vorgang kann auch über die Schaltflächen der Symbolleiste durchgeführt werden. Wenn bestimmte Schaltflächen in der Symbolleiste von Desktop Editor nicht angezeigt werden, gehen Sie wie folgt vor, um sie anzuzeigen.
|
5.
Legen Sie die einzelnen Einstellungen fest.
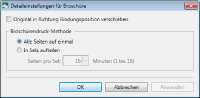
|
[Original in Richtung Bindungsposition verschieben]
|
Wenn Sie dieses Kontrollkästchen aktivieren, wird das Original in Richtung der Heftposition verschoben.
|
|
[Broschürendruck-Methode]
|
Ermöglicht die Auswahl des Broschürendrucks.
|
|
[Alle Seiten auf einmal]
|
Führt den Broschürendruck für alle Seiten auf einmal durch.
|
|
[In Sets aufteilen]
|
Führt den Broschürendruck für das Dokument in Sätzen durch, wobei pro Satz die unter [Seiten pro Set] eingestellte Anzahl Seiten ausgedruckt werden .
|
6.
Klicken Sie auf [OK].
Oder klicken Sie auf [Anwenden] > [OK].
Das Arbeitsfenster wird entsprechend den Einstellungen aktualisiert.
|
HINWEIS
|
|
Wenn [Broschürendruck] ausgewählt ist, wird die Ausgabepapierausrichtung geändert.
Wenn als Ausgabepapierformat [Automatisch (Format)] ausgewählt ist, wird die Einstellung in [Einseitiger Druck] geändert.
Wenn das Kontrollkästchen [Original in Richtung Bindungsposition verschieben] aktiviert ist, wird der Abstand, um den das Bild Richtung Bindungsposition verschoben wird, als Rand auf der der Bindung gegenüberliegenden Seite eingestellt.
Wenn Sie den Druckstil von [Einseitiger Druck] oder [Doppelseitiger Druck] in [Broschürendruck] ändern, werden die folgenden Einstellungen ungültig.
Heften
Lochung
Einstellungen für Rückenblatt/Blätter/Registerpapier
Wenn Sie das Kontrollkästchen [Original in Richtung Bindungsposition verschieben] aktivieren, werden die Einstellungen im Arbeitsfenster wiedergegeben.
Wenn Sie [In Sets aufteilen] auswählen, werden die Einstellungen im Arbeitsfenster wiedergegeben.
Auch wenn Broschürendruck eingestellt ist, kann der Farbmodus je nach Kapitel oder Seite eingestellt werden. Weitere Informationen dazu finden Sie hier:
|