Konfigurieren der Kopf-/Fußzeile auf Kapitelbasis
Sie können die Kopf-/Fußzeileneinstellungen kapitelweise angeben.
1.
Aktivieren Sie das Kontrollkästchen [Kopf-/Fußzeile in Druckseiten einfügen] in [Einstellungen Kopfzeile/Fußzeile] auf der Registerkarte [Seiteneinst.] in der Detailansicht.
Oder aktivieren Sie das Kontrollkästchen [Kopf-/Fußz. einfügen] in der Gruppe [Seiten dr.] im Menüband.
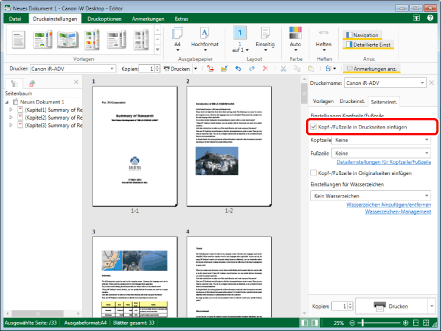
Die Pulldown-Liste der möglichen Einstellungen für die Kopf-/Fußzeile wird angezeigt.
|
HINWEIS
|
|
Wenn die Detailansicht nicht angezeigt wird, finden Sie hier weitere Informationen:
Aktivieren Sie das Kontrollkästchen [Kopf-/Fußzeile in Originalseiten einfügen], um die Kopf-/Fußzeile für die Originalseite einzurichten. Wenn Sie dafür einen Menübandbefehl verwenden möchten, aktivieren Sie das Kontrollkästchen [Kopf-/Fußz. einfügen] in der Gruppe [Originalseiten] im Menüband.
Wenn bestimmte Befehle im Menüband von Desktop Editor nicht angezeigt werden, gehen Sie wie folgt vor, um sie anzuzeigen.
Dieser Vorgang kann auch über die Schaltflächen der Symbolleiste durchgeführt werden. Wenn bestimmte Schaltflächen in der Symbolleiste von Desktop Editor nicht angezeigt werden, gehen Sie wie folgt vor, um sie anzuzeigen.
|
2.
Wählen Sie die Kopf-/Fußzeileneinstellungen in der Pulldown-Liste von [Einstellungen Kopfzeile/Fußzeile] auf der Registerkarte [Seiteneinst.] in der Detailansicht aus.
Oder wählen Sie die einzustellenden Elemente für die Kopf-/Fußzeile in jeder Pulldown-Liste für [Kopfzeile]/[Fußzeile] in der Gruppe [Seiten dr.]/[Originalseiten] im Menüband aus.
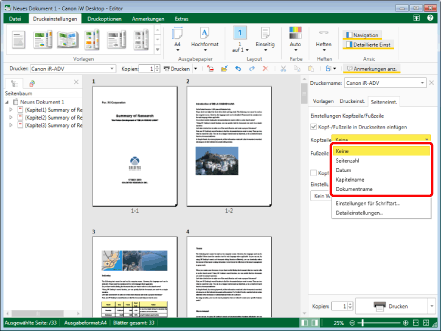
|
HINWEIS
|
|
Wenn bestimmte Befehle im Menüband von Desktop Editor nicht angezeigt werden, gehen Sie wie folgt vor, um sie anzuzeigen.
Dieser Vorgang kann auch über die Schaltflächen der Symbolleiste durchgeführt werden. Wenn bestimmte Schaltflächen in der Symbolleiste von Desktop Editor nicht angezeigt werden, gehen Sie wie folgt vor, um sie anzuzeigen.
|
3.
Klicken Sie auf der Registerkarte [Seiteneinst.] in der Detailansicht unter [Einstellungen Kopfzeile/Fußzeile] auf [Detaileinstellungen für Kopfzeile/Fußzeile].
Oder führen Sie einen der unten angegebenen Schritte aus.
Wählen Sie [Detaileinstellungen] in jeder Pulldown-Liste für [Kopfzeile]/[Fußzeile] aus.
Klicken Sie im Menüband auf  (Kopf-/Fußzeile gedr.).
(Kopf-/Fußzeile gedr.).
 (Kopf-/Fußzeile gedr.).
(Kopf-/Fußzeile gedr.).Klicken Sie im Menüband auf  (Kopf-/Fußzeile auf Orig.).
(Kopf-/Fußzeile auf Orig.).
 (Kopf-/Fußzeile auf Orig.).
(Kopf-/Fußzeile auf Orig.).Wählen Sie [Detaileinstellungen] in jeder Pulldown-Liste für [Kopfzeile]/[Fußzeile] in den Gruppen [Seiten dr.]/[Originalseiten] im Menüband aus.
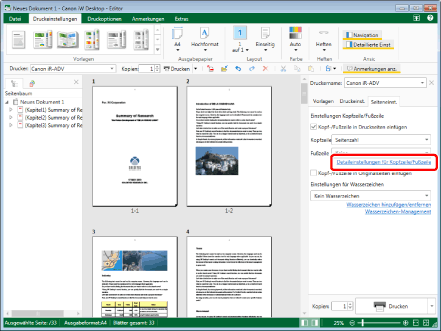
Das [Detaileinstellungen für Kopf-/Fußzeilen (gedruckte Seiten)]-Dialogfeld wird angezeigt.
|
HINWEIS
|
|
Die Vorgehensweise für [Kopf-/Fußzeile in Druckseiten einfügen] und [Kopf-/Fußzeile in Originalseiten einfügen] ist identisch.
Wenn Sie detaillierte Fußzeileneinstellungen festlegen, werden detaillierte Fußzeileneinstellungen angezeigt. Die Einstellungen sind mit den Einstellungen für die Kopfzeile identisch.
Wenn bestimmte Befehle im Menüband von Desktop Editor nicht angezeigt werden, gehen Sie wie folgt vor, um sie anzuzeigen.
Dieser Vorgang kann auch über die Schaltflächen der Symbolleiste durchgeführt werden. Wenn bestimmte Schaltflächen in der Symbolleiste von Desktop Editor nicht angezeigt werden, gehen Sie wie folgt vor, um sie anzuzeigen.
|
4.
Wählen Sie [Methode für Kopfzeileneinstellung] > [Kopfzeilen pro Kapitel einfügen].
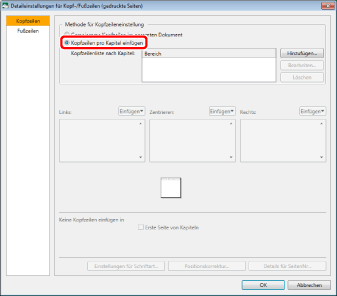
5.
Klicken Sie auf [Hinzufügen].
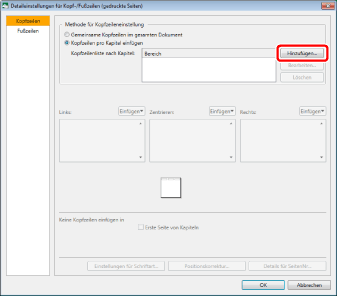
Das [Kopfzeileneinstellungen nach Kapitel]-Dialogfeld wird angezeigt.
6.
Geben Sie eine Kapitelnummer in [Startkapitel] und [Endkapitel] ein.
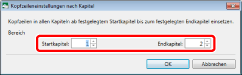
7.
Klicken Sie auf [OK].
Das [Detaileinstellungen für Kopf-/Fußzeilen (gedruckte Seiten)]-Dialogfeld wird wieder angezeigt.
Wenn Sie die Kopf-/Fußzeile für andere Kapitel einstellen möchten, wiederholen Sie Schritt 5.
Informationen zu detaillierten Kopf-/Fußzeileneinstellungen finden Sie hier:
|
HINWEIS
|
|
Die folgenden Elemente können beim kapitelweisen Einstellen der Kopf-/Fußzeile nicht ausgewählt werden.
[Erste Seite des Dokuments]
|
8.
Klicken Sie auf [OK].