Hinzufügen neuer Stempel
In Desktop Editor können neue Text-/Bildstempel hinzugefügt werden.
1.
Klicken Sie im Menüband auf  (Stempelliste).
(Stempelliste).
Oder führen Sie einen der unten angegebenen Schritte aus.
Klicken Sie auf  für
für  (Stempel) und wählen Sie [Stempelliste] aus.
(Stempel) und wählen Sie [Stempelliste] aus.
 für
für  (Stempel) und wählen Sie [Stempelliste] aus.
(Stempel) und wählen Sie [Stempelliste] aus.Klicken Sie im Menüband auf  (Stemp.liste).
(Stemp.liste).
 (Stemp.liste).
(Stemp.liste).Wählen Sie im Menü [Datei] > [Einstellungen/Verwaltung] > [Stempelliste]
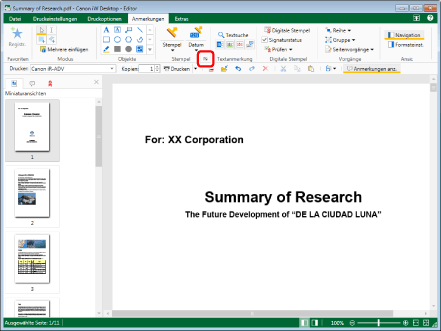
Das [Stempelliste]-Dialogfeld wird angezeigt.
|
HINWEIS
|
|
Wenn bestimmte Befehle nicht im Menüband von Desktop Editor angezeigt werden, gehen Sie wie folgt vor, um sie anzuzeigen.
Dieser Vorgang kann auch über die Schaltflächen der Symbolleiste durchgeführt werden. Wenn bestimmte Schaltflächen in der Symbolleiste von Desktop Editor nicht angezeigt werden, gehen Sie wie folgt vor, um sie anzuzeigen.
|
2.
Klicken Sie auf [Hinzufügen].
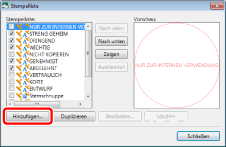
Das [Stempel hinzufügen]-Dialogfeld wird angezeigt.
3.
Wählen Sie den Typ des neu zu erstellenden Stempels unter [Stempeltyp] aus.
Textstempel hinzufügen: Wählen Sie [Text] aus.
Bildstempel hinzufügen: Wählen Sie [Bild] aus.
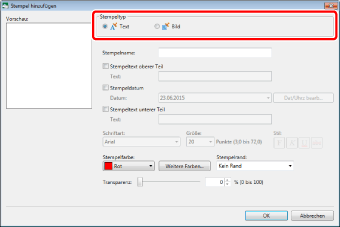
4.
Konfigurieren Sie die erweiterten Stempeleinstellungen.
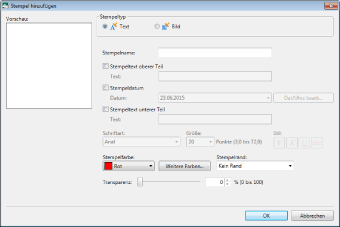
Textstempel-Eigenschaften
|
[Stempelname]
|
Geben Sie den gewünschten Namen des neuen Stempels ein. Sie dürfen bis zu 31 Zeichen verwenden. Sie können nicht denselben Namen angeben, unter dem ein Stempel bereits registriert ist.
|
|
[Stempeltext oberer Teil]
|
Aktivieren Sie dieses Kontrollkästchen, um Text im oberen Bereich des Stempels zu platzieren.
|
|
[Text]
|
Geben Sie den anzuzeigenden Text für den oberen Bereich des Stempels ein. Sie können bis zu 50 Zeichen verwenden.
|
|
[Stempeldatum]
|
Aktivieren Sie dieses Kontrollkästchen, um das Datum im mittleren Bereich des Stempels zu platzieren.
|
|
[Datum]
|
Wählen Sie das Anzeigeformat des Datums aus der Liste aus, die beim Klicken auf
Das Anzeigeformat des Datums hängt von den Einstellungen Ihres Computers ab.
|
|
[Dat/Uhrz bearb]
|
Wenn Sie diese Option anklicken, wird das Dialogfeld [Datum und Uhrzeit bearbeiten] angezeigt. Sie können das Datumsanzeigeformat im Dialogfeld [Datum und Uhrzeit bearbeiten] bearbeiten. Nähere Informationen dazu finden Sie hier:
|
|
[Stempeltext unterer Teil]
|
Aktivieren Sie dieses Kontrollkästchen, um Text im unteren Bereich des Stempels zu platzieren.
|
|
[Text]
|
Geben Sie den anzuzeigenden Text für den unteren Bereich des Stempels ein. Sie können bis zu 50 Zeichen verwenden.
|
|
[Schriftart]
|
Wählen Sie die gewünschte Schriftart aus der Liste aus, die beim Klick auf
|
|
[Größe]
|
Um die gewünschte Schriftgröße aus der Liste auszuwählen, klicken Sie auf
|
|
[Stil]
|
Konfigurieren Sie den gewünschten Stil. Klicken Sie auf diese Schaltfläche, um sie auf „Ein“ oder „Aus“ zu setzen. Sie können mehr als einen Stil kombinieren.
|
|
[Fett]
|
Ändert den Schriftstil der Zeichenfolge in Fett.
|
|
[Kursiv]
|
Ändert den Schriftstil der Zeichenfolge in Kursiv.
|
|
[Unterstreichung]
|
Unterstreicht die Zeichenfolge.
|
|
[Durchstreichen]
|
Fügt den Schriftstill Durchgestrichen in der Zeichenfolge hinzu.
|
|
[Stempelfarbe]
|
Um die gewünschte Stempelfarbe aus der Liste auszuwählen, klicken Sie auf
|
|
[Weitere Farben]
|
Wenn Sie hier klicken, wird das Dialogfeld [Farb] angezeigt und Sie können eine Farbe festlegen, die unter [Stempelfarbe] nicht aufgelistet ist.
|
|
[Stempelrand]
|
Um den gewünschten Rand aus der Liste auszuwählen, klicken Sie auf
|
|
[Kein Rand]
|
Wählen Sie diese Option, wenn Sie für Stempel keinen Rand verwenden möchten.
|
|
[Rund]
|
Bei Auswahl dieser Option wird der in Stempel eingefügte Text mit einem runden Rand versehen.
|
|
[Eckig]
|
Bei Auswahl dieser Option wird der in Stempel eingefügte Text mit einem eckigen Rand versehen.
|
|
[Transparenz]
|
Die Position des Schiebereglers und der numerische Wert (%) geben den Transparenzgrad des Stempels an. Um den Grad der Transparenz zu ändern, ziehen Sie den Schieberegler nach links oder rechts oder geben Sie direkt einen numerischen Wert ein. Sie können den Transparenzgrad mithilfe von
|
Eigenschaften von Bildstempeln
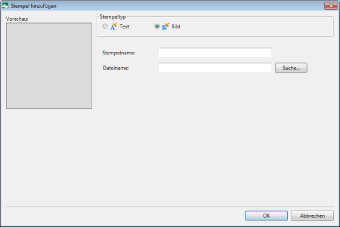
|
[Stempelname]
|
Geben Sie den gewünschten Namen des neuen Stempels ein. Sie dürfen bis zu 31 Zeichen verwenden. Sie können nicht denselben Namen angeben, unter dem ein Stempel bereits registriert ist.
|
|
[Dateiname]
|
Klicken Sie auf [Suche] und geben Sie die im Bildstempel zu verwendende Bilddatei an. Oder geben Sie den Pfad der im Bildstempel zu verwendenden Bilddatei mit maximal 259 Zeichen ein (Summe der 2-Byte- und 1-Byte-Zeichen).
|
|
HINWEIS
|
|
Die folgenden Bilddateiformate können für Bildstempel verwendet werden.
BMP
TIFF (Bei einem mehrseitigen TIFF-Bild wird die erste Seite verwendet. TIFF-Bilder mit transparenten Bestandteilen können ebenfalls verwendet werden.)
JPEG
PNG
GIF
Die Anzahl der verschiedenen Typen von Bilddateien, die eingefügt werden können, kann zunehmen, abhängig von dem auf dem Computer installierten Codec.
|
5.
Bestätigen Sie die angezeigte Vorschau und klicken Sie auf [OK].
Das [Stempelliste]-Dialogfeld wird wieder angezeigt.
Der zusätzlich registrierte Stempel wird unter [Stempelliste] angezeigt.
6.
Klicken Sie auf [Schließen].
|
HINWEIS
|
|
Die Symbole, die in der [Stempelliste] unter [Stempelliste]-Dialogfeld angezeigt werden, geben den Stempeltyp an.
|