Benutzereinstellungen exportieren
Die aktuellen Benutzereinstellungen von Desktop werden exportiert.
Die exportierten Benutzereinstellungen können in einen anderen Computer importiert werden, auf dem Desktop installiert ist.
Wenn Sie ein Desktop-Installationsprogramm mit einer integrierten Benutzereinstellungsdatei verwenden, können Sie Desktop mit bereits angewendeten Benutzereinstellungen installieren. Außerdem können Sie Desktop mit der gleichen Umgebung auf mehreren Computern in einem Netzwerk installieren, wenn Sie ein Desktop-Installationsprogramm mit integrierter Benutzereinstellungsdatei verwenden und eine verteilte Installation mit SMS/SCCM durchführen.
|
WICHTIG
|
|
Wenn Sie Desktop nach der Installation dieser Desktop-Version noch nicht gestartet haben oder keine Benutzereinstellungsdatei vorhanden ist, schlägt der Export fehl.
|
1.
Wählen Sie im Menü [Start] die Optionen [Alle Programme] > [Canon iW] > [iW Desktop] > [iW Desktop Import & Export Tool].
|
HINWEIS
|
|
Unter Windows 8 klicken Sie auf dem Bildschirm [Start] auf [iW Desktop Import & Export Tool].
Unter Windows 8.1 klicken Sie auf dem Bildschirm [Start] auf
Unter Windows 10 wählen Sie im Menü [Start] > [Alle Apps] > [Canon iW] > [iW Desktop Import & Export Tool].
|
Der Import & Export Tool-Bildschirm wird angezeigt.
2.
Wählen Sie [Benutzereinstellungen exportieren].
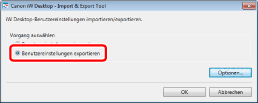
3.
Klicken Sie auf [Optionen].
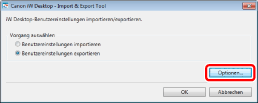
4.
Wählen Sie den beim Import der Benutzereinstellungen durchzuführenden Vorgang in [Dateieinstellungen exportieren] aus und klicken Sie auf [OK].
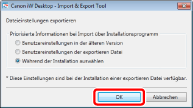
|
[Benutzereinstellungen in der älteren Version]
|
Die Benutzereinstellungen des Ziels haben Vorrang.
|
|
[Benutzereinstellungen der exportieren Datei]
|
Der Inhalt der Benutzereinstellungsdatei hat Vorrang.
|
|
[Während der Installation auswählen]
|
Beim Import der Benutzereinstellungen können Sie auswählen, ob die Benutzereinstellungen des Ziels oder der Inhalt der Benutzereinstellungsdatei den Vorrang erhalten sollen.
|
5.
Klicken Sie auf [OK].
6.
Wählen Sie den Zielordner aus, in dem die Benutzereinstellungsdatei gespeichert werden soll, und klicken Sie auf [Speichern].
Nach Abschluss des Exports wird ein Bestätigungsdialogfeld angezeigt.
|
HINWEIS
|
|
Wenn der Export auf eine Festplatte erfolgt, auf der Windows installiert ist, erstellen Sie einen neuen Ordner direkt auf der Festplatte und wählen Sie diesen als Zielordner aus.
Die exportierten Benutzereinstellungen werden in einer Einzeldatei (iWDTSettings.iwdtst) gespeichert. Verändern Sie weder den Dateinamen noch die Dateierweiterung.
Wird die Benutzereinstellungsdatei geöffnet und bearbeitet, ist ihre einwandfreie Funktionsweise nicht mehr garantiert.
Wenn der Export der Ressourcendatei (Bild- oder Audiodatei) fehlschlägt, wird eine Meldung angezeigt. Überprüfen Sie Folgendes:
Maximale Länge des Dateipfads
Zugriffsrechte für den angegebenen Dateipfad
Ob die angegebene Ressourcendatei vorhanden ist
|
7.
Klicken Sie auf [OK].