Visualizzazione di Desktop Office Toolbar
Se Desktop Office Toolbar non viene visualizzato all'apertura di un Microsoft Office application (Word/Excel/PowerPoint), attenersi alla procedura riportata di seguito per visualizzare Desktop Office Toolbar.
|
NOTA
|
|
Viene visualizzato Desktop Office Toolbar nella scheda [iW Desktop].
|
1.
Chiudere Microsoft Office application (Word/Excel/PowerPoint).
2.
Selezionare il menu [File] > [Opzione] > [Impostazioni di sistema].
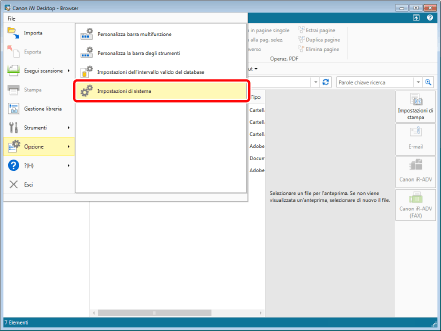
La finestra di dialogo [Impostazioni di sistema] viene visualizzata.
3.
[Impostazioni di sistema] > [Impostazioni comuni] > [Preferenze] > [Abilita componenti aggiuntivi in Microsoft Office]
Selezionare la casella di controllo [Abilita componenti aggiuntivi in Microsoft Office] e fare clic su [OK].
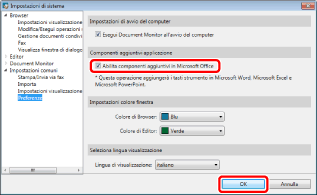
Quando è necessaria l'installazione di un programma di aggiornamento di Office, viene visualizzato un messaggio. Se vengono visualizzati messaggi di installazione del programma di aggiornamento di Office, attenersi alle istruzioni in essi contenute.
[I componenti necessari per attivare la funzione del componente aggiuntivo delle applicazioni non sono installati. Se si esegue un'installazione di ripristino di iW Desktop, sarà possibile usare la funzione del componente aggiuntivo per le applicazioni.]
[I componenti necessari per attivare la funzione del componente aggiuntivo delle applicazioni non sono installati. Selezionare l'applicazione richiesta dal Pannello di controllo, fare clic su [Cambia] e aggiornare l'installazione. Per ulteriori informazioni sui passaggi necessari per effettuare questa operazione, consultare il manuale.]
|
NOTA
|
|
Per ulteriori informazioni sull'installazione con ripristino di Desktop, vedere "iW Desktop Guida all'installazione".
|
Aggiornamento e installazione di Microsoft Office
Esempio di utilizzo di Microsoft Office 2007:
Avviare Windows e accedere al sistema come utente con privilegi di Administrator.
Fare clic sul menu [Inizio] > [Pannello di controllo] > [Programmi] > [Programmi e funzionalità].
Viene visualizzato [Programmi e funzionalità].
Viene visualizzato [Programmi e funzionalità].
Selezionare Microsoft Office 2007 e fare clic su [Modifica].
Selezionare [Aggiungi/Rimuovi caratteristiche] e fare clic su [Avanti].
Fare clic su [Strumenti di Office] nella scheda [Opzioni di installazione].
Fare clic su  in [Supporto programmabilità .NET per Microsoft Forms 2.0] e selezionare [Esecuzione dal computer locale].
in [Supporto programmabilità .NET per Microsoft Forms 2.0] e selezionare [Esecuzione dal computer locale].
Se  è visualizzato in [Supporto programmabilità .NET per Microsoft Forms 2.0], non è necessario installare un programma di aggiornamento. In questo caso, fare clic su [Indietro] per annullare l'operazione.
è visualizzato in [Supporto programmabilità .NET per Microsoft Forms 2.0], non è necessario installare un programma di aggiornamento. In questo caso, fare clic su [Indietro] per annullare l'operazione.
Fare clic su [Avanti].
Le impostazioni vengono aggiornate.
Fare clic su [Chiudi].
Selezionare il menu [File] > [Opzione] > [Impostazioni di sistema] da Desktop Browser.
Viene visualizzata la finestra di dialogo [Impostazioni di sistema].
Selezionare la casella di controllo [Abilita componenti aggiuntivi in Microsoft Office] in [Impostazioni di sistema] > [Impostazioni comuni] > [Preferenze] e fare clic su [OK].
Viene abilitata la funzionalità del componente aggiuntivo per Desktop Office Toolbar.
4.
Avviare Microsoft Office application (Word/Excel/PowerPoint).
5.
Verificare che venga visualizzata la schermata Desktop Office Toolbar.
|
NOTA
|
|
Se Desktop Office Toolbar è impostato come componente aggiuntivo in Microsoft Office 2007 e non è visualizzato, eseguire la seguente procedura.
1. Fare clic su
2. Selezionare [Componenti aggiuntivi COM] in [Gestisci] e fare clic su [Impostazioni].
3. Selezionare la casella di controllo [iW Desktop Office Toolbar] e fare clic su [OK].
Desktop supporta un ambiente dove coesistono due o più versioni di Microsoft Office; tuttavia, tale ambiente non è consigliato da Microsoft. Per i potenziali problemi causati da questa coesistenza, fare riferimento alla pagina di supporto di Microsoft.
|