Aggiunta di nuovi timbri
È possibile aggiungere nuovi timbri di testo/immagine in Desktop Editor.
1.
Fare clic su  (Elenco timbri) sulla barra multifunzione.
(Elenco timbri) sulla barra multifunzione.
In alternativa, eseguire uno dei passaggi indicati di seguito.
Fare clic su  per
per  (Timbro) e selezionare [Elenco timbri]
(Timbro) e selezionare [Elenco timbri]
 per
per  (Timbro) e selezionare [Elenco timbri]
(Timbro) e selezionare [Elenco timbri]Fare clic su  (Elenco timbri) sulla barra multifunzione
(Elenco timbri) sulla barra multifunzione
 (Elenco timbri) sulla barra multifunzione
(Elenco timbri) sulla barra multifunzioneSelezionare il menu [File] > [Impostazioni/Gestione] > [Elenco timbri]
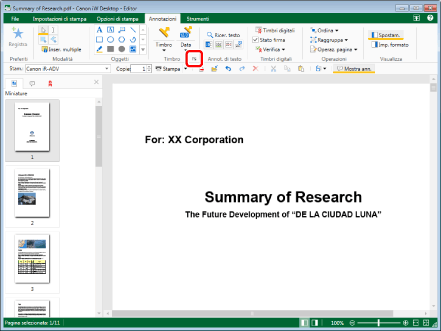
La finestra di dialogo [Elenco timbri] viene visualizzata.
|
NOTA
|
|
Se i comandi non sono visualizzati sulla barra multifunzione di Desktop Editor, vedere la seguente sezione per visualizzarli.
Questa operazione può essere eseguita anche con i pulsanti degli strumenti sulla barra degli strumenti. Se i pulsanti degli strumenti non sono visualizzati sulla barra degli strumento di Desktop Editor, vedere la seguente sezione per visualizzarli.
|
2.
Fare clic su [Aggiungi].
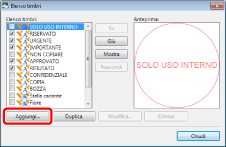
La finestra di dialogo [Aggiungi timbro] viene visualizzata.
3.
Selezionare il nuovo tipo di timbro da creare da [Tipo timbro].
Per aggiungere un timbro di testo: selezionare [Testo].
Per aggiungere un timbro immagine: selezionare [Immagine].
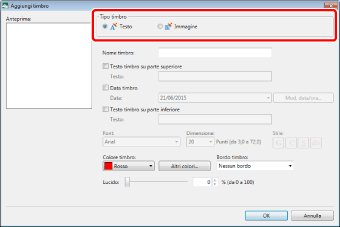
4.
Configurare le impostazioni avanzate del timbro.
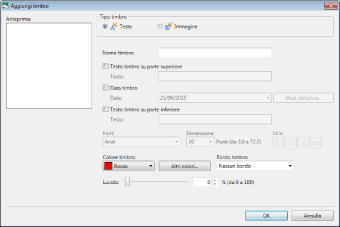
Proprietà dei timbri di testo
|
[Nome timbro]
|
Immettere il nome del nuovo timbro da aggiungere utilizzando fino a 31 caratteri. Non è possibile specificare un nome identico a quello di un timbro già registrato.
|
|
[Testo timbro su parte superiore]
|
Selezionare questa casella di controllo per posizionare il testo nell'area superiore del timbro.
|
|
[Testo]
|
Immettere il testo da visualizzare nell'area superiore del timbro utilizzando fino a 50 caratteri.
|
|
[Data timbro]
|
Selezionare questa casella di controllo per posizionare la data nell'area centrale del timbro.
|
|
[Data]
|
Selezionare il formato di visualizzazione della data dall'elenco visualizzato facendo clic su
Il formato di visualizzazione della data dipende dalle impostazioni del computer.
|
|
[Mod. data/ora]
|
Facendo clic su questa opzione, viene visualizzata la finestra di dialogo [Modifica data e ora]. È possibile modificare il formato di visualizzazione della data nella finestra di dialogo [Modifica data e ora]. Per ulteriori informazioni, vedere la seguente sezione.
|
|
[Testo timbro su parte inferiore]
|
Selezionare questa casella di controllo per posizionare il testo nell'area inferiore del timbro.
|
|
[Testo]
|
Immettere il testo da visualizzare nell'area inferiore del timbro utilizzando fino a 50 caratteri.
|
|
[Font]
|
Selezionare il font da utilizzare dall'elenco visualizzato facendo clic su
|
|
[Dimensione]
|
Selezionare la dimensione del font da utilizzare dall'elenco visualizzato facendo clic su
|
|
[Stile]
|
Configurare lo stile da utilizzare. Fare clic su questo pulsante per passare da ON (attivato) a OFF (disattivato). È possibile associare più stili.
|
|
[Grassetto]
|
Applica il grassetto alla stringa.
|
|
[Corsivo]
|
Applica il corsivo alla stringa.
|
|
[Sottolineato]
|
Sottolinea la stringa.
|
|
[Barrato]
|
Aggiunge una barratura alla stringa.
|
|
[Colore timbro]
|
Selezionare dall'elenco visualizzato il colore del timbro che si desidera utilizzare, facendo clic su
|
|
[Altri colori]
|
Se si seleziona questa opzione, viene visualizzata la finestra di dialogo [Colore] ed è possibile impostare un colore non elencato in [Colore timbro].
|
|
[Bordo timbro]
|
Selezionare dall'elenco visualizzato il bordo che si desidera utilizzare, facendo clic su
|
|
[Nessun bordo]
|
Effettuare tale selezione se non si desidera utilizzare un bordo per i timbri.
|
|
[Tondo]
|
Se si seleziona questa opzione per racchiudere il testo nei timbri verrà utilizzato il bordo arrotondato.
|
|
[Casella]
|
Se si seleziona questa opzione per racchiudere il testo nei timbri, verrà utilizzato una casella come bordo.
|
|
[Lucido]
|
La posizione del cursore e il valore numerico (%) indicano il grado di trasparenza del timbro. Per modificare il grado di trasparenza, spostare il cursore a sinistra o a destra, oppure immettere direttamente un valore numerico. È possibile specificare il grado di trasparenza in unità di 1% utilizzando
|
Proprietà del timbro immagine
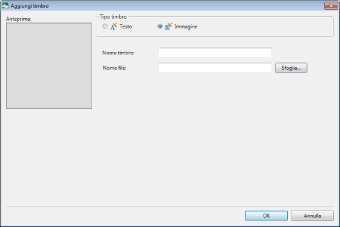
|
[Nome timbro]
|
Immettere il nome del nuovo timbro da aggiungere utilizzando fino a 31 caratteri. Non è possibile specificare un nome identico a quello di un timbro già registrato.
|
|
[Nome file]
|
Fare clic su [Sfoglia] e specificare il file di immagine da utilizzare nel timbro immagine. Oppure, specificare il percorso del file di immagine da utilizzare nel timbro immagine usando fino a 259 caratteri (numero totale di caratteri da 2 byte e 1 byte).
|
|
NOTA
|
|
Per i timbri immagine è possibile utilizzare i formati file di immagine seguenti.
BMP
TIFF (per un'immagine TIFF multipagina viene utilizzata la prima pagina. È possibile utilizzare anche immagini TIFF con aree trasparenti.)
JPEG
PNG
GIF
I tipi di file di immagine inseribili possono aumentare, in base ai codec installati sul computer.
|
5.
Confermare la visualizzazione dell'anteprima, quindi fare clic su [OK].
Viene di nuovo visualizzata la finestra di dialogo [Elenco timbri].
Il timbro aggiuntivo registrato viene visualizzato in [Elenco timbri].
6.
Fare clic su [Chiudi].
|
NOTA
|
|
Le icone dei timbri visualizzate in [Elenco timbri] nella finestra di dialogo [Elenco timbri] indicano il tipo di timbro.
|