Desktop Browser
Los comandos y botones de herramientas de la cinta disponibles en Desktop Browser son los siguientes:
|
NOTA
|
|
Para obtener información sobre cómo añadir comandos a la cinta, consulte:
Para obtener más detalles sobre cómo establecer botones en una barra de herramientas, consulte:
La forma en que se muestran los comandos depende del tamaño de la ventana.
La visualización de algunos comandos puede ser distinta de otros, en función del elemento seleccionado en la lista desplegable.
La visualización puede variar según la aplicación asociada, dependiendo del comando.
Los botones registrados en la barra de salida pueden colocarse en la cinta/una barra de herramientas como comandos de cinta/botones de herramienta.
|
Pegar
|
Comando de cinta
|
 (Pegar) (Pegar) |
|
Botón de herramienta
|
 (Pegar) (Pegar) |
Pega las carpetas y documentos copiados o cortados.
Copiar
|
Comando de cinta
|
 (Copiar) (Copiar) |
|
Botón de herramienta
|
 (Copiar) (Copiar) |
Copia la carpeta o documento seleccionados.
Cortar
|
Comando de cinta
|
 (Cortar) (Cortar) |
|
Botón de herramienta
|
 (Cortar) (Cortar) |
Corta la carpeta o documento seleccionados.
Duplicar
|
Comando de cinta
|
 (Duplicar) (Duplicar) |
|
Botón de herramienta
|
 (Duplicar) (Duplicar) |
Copia la carpeta o el documento seleccionados en la misma ubicación.
Eliminar
|
Comando de cinta
|
 (Eliminar) (Eliminar) |
|
Botón de herramienta
|
 (Eliminar) (Eliminar) |
Elimina la carpeta o el documento seleccionado.
Renombrar
|
Comando de cinta
|
 (Renom.) (Renom.) |
|
Botón de herramienta
|
 (Renom.) (Renom.) |
Cambia el nombre de una biblioteca, carpeta o documento seleccionados.
Configuración de impresión
|
Comando de cinta
|
 (Config. impr.) (Config. impr.) |
|
Botón de herramienta
|
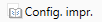 (Config. impr.) (Config. impr.) |
Inicia Desktop Editor y muestra una vista preliminar.
Insertar anotaciones
|
Comando de cinta
|
 (Anotaciones) (Anotaciones) |
|
Botón de herramienta
|
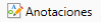 (Anotaciones) (Anotaciones) |
Inicia Desktop Editor y permite añadir/editar anotaciones de documentos.
Convertir a PDF
|
Comando de cinta
|
 (Conversión) (Conversión) |
|
Botón de herramienta
|
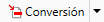 (Conversión) (Conversión) |
Convierte a PDF uno o varios archivos seleccionados.
Le permite seleccionar uno de los siguientes de la lista desplegable que aparece al hacer clic en  /
/  .
.
 /
/  .
.[Convertir a documento PDF]
[Convertir documentos seleccionados en un único documento PDF]
[Establecer detalles y convertir a documento PDF]
[Convertir a documento TIFF]
Convertir a documento PDF
|
Comando de cinta
|
 (Convertir a PDF) (Convertir a PDF) |
|
Botón de herramienta
|
 (Convertir a PDF) (Convertir a PDF) |
Convierte a PDF uno o varios archivos seleccionados.
Convertir documentos seleccionados en un único documento PDF
|
Comando de cinta
|
 (Convertir a PDF único) (Convertir a PDF único) |
|
Botón de herramienta
|
 (Convertir a PDF único) (Convertir a PDF único) |
Convierte los documentos múltiples seleccionados en un archivo PDF.
Establecer detalles y convertir a documento PDF
|
Comando de cinta
|
 (Convertir a PDF (Conf. detallada)) (Convertir a PDF (Conf. detallada)) |
|
Botón de herramienta
|
 (Convertir a PDF (Conf. detallada)) (Convertir a PDF (Conf. detallada)) |
Convierte los archivos seleccionados en archivos PDF. Puede especificar un tamaño de compresión y una contraseña.
Convertir a documento TIFF
|
Comando de cinta
|
 (Convertir a TIFF) (Convertir a TIFF) |
|
Botón de herramienta
|
 (Convertir a TIFF) (Convertir a TIFF) |
Convierte el documento PDF o IWB en un documento TIFF.
Separar documento en páginas simples
|
Comando de cinta
|
 (Separar en páginas simples) (Separar en páginas simples) |
|
Botón de herramienta
|
 (Separar en páginas simples) (Separar en páginas simples) |
Divide el PDF seleccionado en varios PDF de una sola página.
Separar documento en la página seleccionada
|
Comando de cinta
|
 (Separar en pág. selecc.) (Separar en pág. selecc.) |
|
Botón de herramienta
|
 (Separar en pág. selecc.) (Separar en pág. selecc.) |
Divide el documento PDF en la página seleccionada en la Ventana de vista preliminar.
Invertir orden de páginas
|
Comando de cinta
|
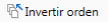 (Invertir orden) (Invertir orden) |
|
Botón de herramienta
|
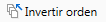 (Invertir orden) (Invertir orden) |
Invierte el orden de las páginas en el documento PDF seleccionado.
Extraer páginas seleccionadas
|
Comando de cinta
|
 (Extraer páginas) (Extraer páginas) |
|
Botón de herramienta
|
 (Extraer páginas) (Extraer páginas) |
Extrae la página seleccionada en la Ventana de vista preliminar para crear un nuevo documento PDF.
Duplicar páginas seleccionadas
|
Comando de cinta
|
 (Duplicar páginas) (Duplicar páginas) |
|
Botón de herramienta
|
 (Duplicar páginas) (Duplicar páginas) |
Duplica la página seleccionada en la Ventana de vista preliminar para crear un nuevo documento PDF.
Eliminar las páginas seleccionadas
|
Comando de cinta
|
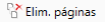 (Elim. páginas) (Elim. páginas) |
|
Botón de herramienta
|
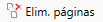 (Elim. páginas) (Elim. páginas) |
Elimina la página seleccionada en la Ventana de vista preliminar.
Controlar la carpeta seleccionada
|
Comando de cinta
|
 (Sup/carpeta) (Sup/carpeta) |
|
Botón de herramienta
|
 (Sup/carpeta) (Sup/carpeta) |
Establece la carpeta seleccionada como un destino de monitorización.
Crear carpeta
|
Comando de cinta
|
 (Crear carpeta) (Crear carpeta) |
|
Botón de herramienta
|
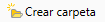 (Crear carpeta) (Crear carpeta) |
Crea una nueva carpeta en la biblioteca o carpeta seleccionada. No se pueden crear carpetas en Mi bandeja/la carpeta de desprotección.
Conectar a biblioteca
|
Comando de cinta
|
 (Conectar) (Conectar) |
|
Botón de herramienta
|
 (Conectar) (Conectar) |
Conecta con la biblioteca seleccionada.
Desconectar biblioteca
|
Comando de cinta
|
 (Desconect.) (Desconect.) |
|
Botón de herramienta
|
 (Desconect.) (Desconect.) |
Desconecta una conexión con la biblioteca seleccionada.
Desproteger
|
Comando de cinta
|
 (Desproteger) (Desproteger) |
|
Botón de herramienta
|
 (Desproteger) (Desproteger) |
Desprotege el documento seleccionado.
Le permite seleccionar uno de los siguientes de la lista desplegable que aparece al hacer clic en  /
/  .
.
 /
/  .
.[Desproteger documento]
[Cancelar desproteger documento]
Desproteger documento
|
Comando de cinta
|
 (Desproteger) (Desproteger) |
|
Botón de herramienta
|
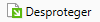 (Desproteger) (Desproteger) |
Desprotege el documento seleccionado.
Cancelar desproteger
|
Comando de cinta
|
 (Canc. desproteger) (Canc. desproteger) |
|
Botón de herramienta
|
 (Canc. desproteger) (Canc. desproteger) |
Cancela el estado de desprotección del documento y restaura el estado del documento previo a la desprotección.
Proteger
|
Comando de cinta
|
 (Proteger) (Proteger) |
|
Botón de herramienta
|
 (Proteger) (Proteger) |
Protege el documento seleccionado.
Cargar
|
Comando de cinta
|
 (Cargar) (Cargar) |
|
Botón de herramienta
|
 (Cargar) (Cargar) |
Carga el documento seleccionado.
Lista de versiones del documento
|
Comando de cinta
|
 (Lista vers. documento) (Lista vers. documento) |
|
Botón de herramienta
|
 (Lista vers. documento) (Lista vers. documento) |
Muestra el cuadro de diálogo [Lista de versiones del documento].
Vaciar carpeta de desprotección
|
Comando de cinta
|
 (Vaciar) (Vaciar) |
|
Botón de herramienta
|
 (Vaciar) (Vaciar) |
Elimina todos los documentos en la carpeta de desprotección.
Vaciar la papelera de reciclaje
|
Comando de cinta
|
 (Vaciar) (Vaciar) |
|
Botón de herramienta
|
 (Vaciar) (Vaciar) |
Elimina todos los documentos y carpetas de la papelera de reciclaje.
Restaurar desde la papelera de reciclaje
|
Comando de cinta
|
 (Rest. de papel.) (Rest. de papel.) |
|
Botón de herramienta
|
 (Rest. de papel.) (Rest. de papel.) |
Restaura el documento/carpeta seleccionado de la papelera de reciclaje a su ubicación original.
Introducir comentarios
|
Comando de cinta
|
 (Coment.) (Coment.) |
|
Botón de herramienta
|
 (Coment.) (Coment.) |
Muestra el cuadro de diálogo [Introducir comentarios de la versión].
Seleccionar color de la carpeta
|
Comando de cinta
|
 (Color carp.) (Color carp.) |
|
Botón de herramienta
|
 (Color carp.) (Color carp.) |
Especifica el color de visualización de la carpeta seleccionada.
Crear acceso directo
|
Comando de cinta
|
 (Crear ac/directo) (Crear ac/directo) |
|
Botón de herramienta
|
 (Crear ac/directo) (Crear ac/directo) |
Crea un acceso directo para una carpeta o un documento seleccionados.
Editar propiedades
|
Comando de cinta
|
 (Editar propied.) (Editar propied.) |
|
Botón de herramienta
|
 (Editar propied.) (Editar propied.) |
Hace que se puedan editar las propiedades del documento. Haga clic aquí para completar las propiedades editadas.
Deshacer cambios en Propiedades
|
Comando de cinta
|
 (Desh. cambios) (Desh. cambios) |
|
Botón de herramienta
|
 (Desh. cambios) (Desh. cambios) |
Restaura los ajustes originales de las propiedades del documento que se está editando.
Memorando
|
Comando de cinta
|
 (Memo) (Memo) |
|
Botón de herramienta
|
 (Memo) (Memo) |
Añade un memorando al documento seleccionado. También permite editar el contenido del memorando existente.
Le permite seleccionar uno de los siguientes de la lista desplegable que aparece al hacer clic en  /
/  .
.
 /
/  .
.[Agregar/Mostrar memorando]
[Eliminar memorando]
Agregar/Mostrar memorando
|
Comando de cinta
|
 (Agr/Most. memo) (Agr/Most. memo) |
|
Botón de herramienta
|
 (Agr/Most. memo) (Agr/Most. memo) |
Añade un memorando al documento seleccionado. También permite editar el contenido del memorando existente.
Eliminar memorando
|
Comando de cinta
|
 (Elim. memo) (Elim. memo) |
|
Botón de herramienta
|
 (Elim. memo) (Elim. memo) |
Elimina el memorando del documento seleccionado.
Abrir
|
Comando de cinta
|
 (Abrir) (Abrir) |
|
Botón de herramienta
|
 (Abrir) (Abrir) |
Abre el documento seleccionado con la aplicación asociada al documento.
Le permite seleccionar uno de los siguientes de la lista desplegable que aparece al hacer clic en  /
/  .
.
 /
/  .
.[Abrir]
[Abrir como sólo lectura]
[Abrir documento PDF con <nombre de la aplicación asociada con los archivos PDF>]
Abrir documento
|
Comando de cinta
|
 (Abrir) (Abrir) |
|
Botón de herramienta
|
 (Abrir) (Abrir) |
Abre el documento seleccionado con la aplicación asociada al documento.
Abrir como sólo lectura
|
Comando de cinta
|
 (Abrir sólo lectura) (Abrir sólo lectura) |
|
Botón de herramienta
|
 (Abrir sólo lectura) (Abrir sólo lectura) |
Abre el documento seleccionado con el modo de solo lectura.
Abrir documento PDF con <nombre de la aplicación asociada con los archivos PDF>
|
Comando de cinta
|
 (Abrir con <nombre de la aplicación asociada con los archivos PDF>) (Abrir con <nombre de la aplicación asociada con los archivos PDF>) |
|
Botón de herramienta
|
 (Abrir con <nombre de la aplicación asociada con los archivos PDF>) (Abrir con <nombre de la aplicación asociada con los archivos PDF>) |
Abre el documento PDF seleccionado con la aplicación asociada.
Si no tiene instalada ninguna aplicación para abrir documentos PDF o no tiene ninguna aplicación asociada con documentos PDF, aparece [Abrir documento PDF].
Buscar
|
Comando de cinta
|
 (Buscar) (Buscar) |
|
Botón de herramienta
|
 (Buscar) (Buscar) |
Muestra la Pantalla de búsqueda.
Seleccionar todo
|
Comando de cinta
|
 (Selec. todo) (Selec. todo) |
|
Botón de herramienta
|
 (Selec. todo) (Selec. todo) |
Selecciona todas las carpetas y documentos mostrados en la Ventana de visualización de la lista de archivos.
Crear acceso directo para adjuntar
|
Comando de cinta
|
 (Crear acc/dir p/adjuntar) (Crear acc/dir p/adjuntar) |
|
Botón de herramienta
|
 (Crear acc/dir p/adjuntar) (Crear acc/dir p/adjuntar) |
Crea un acceso directo al documento seleccionado y lo adjunta a un mensaje de correo electrónico.
Documento anterior
|
Comando de cinta
|
 (Documento anterior) (Documento anterior) |
|
Botón de herramienta
|
 (Documento anterior) (Documento anterior) |
Selecciona el documento anterior mostrado en la Ventana de visualización de la lista de archivos.
Próximo documento
|
Comando de cinta
|
 (Próx. documento) (Próx. documento) |
|
Botón de herramienta
|
 (Próx. documento) (Próx. documento) |
Selecciona el documento siguiente mostrado en la Ventana de visualización de la lista de archivos.
Navegación
|
Comando de cinta
|
 (Navegación) (Navegación) |
|
Botón de herramienta
|
 (Navegación) (Navegación) |
Muestra/oculta la Ventana de navegación
Vista preliminar
|
Comando de cinta
|
 (Vta/prelim) (Vta/prelim) |
|
Botón de herramienta
|
 (Vta/prelim) (Vta/prelim) |
Muestra/oculta la Ventana de vista preliminar.
Propiedades
|
Comando de cinta
|
 (Propied.) (Propied.) |
|
Botón de herramienta
|
 (Propied.) (Propied.) |
Muestra/oculta la Ventana de propiedades.
Barra de salida
|
Comando de cinta
|
 (Barra salida) (Barra salida) |
|
Botón de herramienta
|
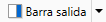 (Barra salida) (Barra salida) |
Muestra u oculta la barra de salida.
Le permite seleccionar uno de los siguientes de la lista desplegable que aparece al hacer clic en  /
/  .
.
 /
/  .
.[Botón grande]
[Botón pequeño]
Botón grande
|
Comando de cinta
|
 (Botón gde.) (Botón gde.) |
|
Botón de herramienta
|
 (Botón gde.) (Botón gde.) |
Cambia los botones de la barra de salida a botones de tamaño grande.
Botón pequeño
|
Comando de cinta
|
 (Botón peq.) (Botón peq.) |
|
Botón de herramienta
|
 (Botón peq.) (Botón peq.) |
Cambia los botones de la barra de salida a botones de tamaño pequeño.
Ver
|
Comando de cinta
|
 (Ver) (Ver) |
|
Botón de herramienta
|
 (Ver) (Ver) |
Cambia el método de visualización de la Ventana de visualización de la lista de archivos.
Le permite seleccionar uno de los siguientes de la lista desplegable que aparece al hacer clic en  /
/  .
.
 /
/  .
.[Miniatura grande]
[Miniatura mediana]
[Miniatura pequeña]
[Lista]
Miniatura grande
|
Comando de cinta
|
 (Miniatura grande) (Miniatura grande) |
|
Botón de herramienta
|
 (Miniatura grande) (Miniatura grande) |
Cambia la vista de la Ventana de visualización de la lista de archivos para que se muestren miniaturas grandes.
Miniatura mediana
|
Comando de cinta
|
 (Miniatura mediana) (Miniatura mediana) |
|
Botón de herramienta
|
 (Miniatura mediana) (Miniatura mediana) |
Cambia la vista de la Ventana de visualización de la lista de archivos para que se muestren miniaturas medianas.
Miniatura pequeña
|
Comando de cinta
|
 (Miniatura pequeña) (Miniatura pequeña) |
|
Botón de herramienta
|
 (Miniatura pequeña) (Miniatura pequeña) |
Cambia la vista de la Ventana de visualización de la lista de archivos para que se muestren miniaturas pequeñas.
Lista
|
Comando de cinta
|
 (Lista) (Lista) |
|
Botón de herramienta
|
 (Lista) (Lista) |
Cambia la Ventana de visualización de la lista de archivos a la vista de lista.
Ordenar por
|
Comando de cinta
|
 (Ordenar por) (Ordenar por) |
|
Botón de herramienta
|
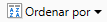 (Ordenar por) (Ordenar por) |
Permite cambiar el orden de visualización de los elementos siguientes mostrados en la Ventana de visualización de la lista de archivos usando [Ascendente]/[Descendente].
[Nombre]
[Fecha de modificación]
[Tipo]
[Tamaño]
Si se selecciona [Escoger detalles], aparece el cuadro de diálogo [Escoger detalles], permitiendo cambiar los elementos mostrados en la Ventana de visualización de la lista de archivos y sus posiciones.
Escoger detalles
|
Comando de cinta
|
 (Escoger detalles) (Escoger detalles) |
|
Botón de herramienta
|
 (Escoger detalles) (Escoger detalles) |
Aparece el cuadro de diálogo [Escoger detalles], permitiendo cambiar los elementos mostrados en la Ventana de visualización de la lista de archivos y sus posiciones.
No leído
|
Comando de cinta
|
 (No leído) (No leído) |
|
Botón de herramienta
|
 (No leído) (No leído) |
Marca como sin leer un documento leído en una carpeta objetivo de monitorización.
Leído
|
Comando de cinta
|
 (Leído) (Leído) |
|
Botón de herramienta
|
 (Leído) (Leído) |
Marca como leído un documento sin leer en una carpeta objetivo de monitorización.
Convertir a anotaciones en formato PDF
|
Comando de cinta
|
 (Convertir a anotac. en formato PDF) (Convertir a anotac. en formato PDF) |
|
Botón de herramienta
|
 (Convertir a anotac. en formato PDF) (Convertir a anotac. en formato PDF) |
Convierte anotaciones creadas con Desktop V2.0.1 o versiones anteriores en un formato compatible con Adobe Acrobat.
Importar
|
Comando de cinta
|
 (Import.) (Import.) |
|
Botón de herramienta
|
 (Import.) (Import.) |
Importa documentos a la biblioteca o carpeta seleccionadas.
Exportar
|
Comando de cinta
|
 (Export.) (Export.) |
|
Botón de herramienta
|
 (Export.) (Export.) |
Exporta la biblioteca, carpeta o documento seleccionados.
Escanear
|
Comando de cinta
|
 (Escan.) (Escan.) |
|
Botón de herramienta
|
 (Escan.) (Escan.) |
Realiza el escaneado utilizando un escáner y guarda los datos del escaneado en la carpeta abierta en Desktop Browser.
Le permite seleccionar uno de los siguientes de la lista desplegable que aparece al hacer clic en  /
/  .
.
 /
/  .
.[Escanear]
[Configuración de escaneado]
Escanear original
|
Comando de cinta
|
 (Escan.) (Escan.) |
|
Botón de herramienta
|
 (Escan.) (Escan.) |
Realiza el escaneado utilizando un escáner y guarda los datos del escaneado en la carpeta abierta en Desktop Browser.
Configuración de escaneado
|
Comando de cinta
|
 (Conf. escan.) (Conf. escan.) |
|
Botón de herramienta
|
 (Conf. escan.) (Conf. escan.) |
Muestra el cuadro de diálogo [Configuración de escaneado] para configurar los ajustes de escaneado.
Imprimir
|
Comando de cinta
|
 (Impr.) (Impr.) |
|
Botón de herramienta
|
 (Impr.) (Impr.) |
Imprime el documento seleccionado con la aplicación asociada al documento.
Administración de bibliotecas
|
Comando de cinta
|
 (Admin. bibliotecas) (Admin. bibliotecas) |
|
Botón de herramienta
|
 (Admin. bibliotecas) (Admin. bibliotecas) |
Muestra el cuadro de diálogo [Administración de bibliotecas] para registrar, editar y eliminar bibliotecas.
Lista de Hot Folders
|
Comando de cinta
|
 (Lista Hot Folders) (Lista Hot Folders) |
|
Botón de herramienta
|
 (Lista Hot Folders) (Lista Hot Folders) |
Muestra el cuadro de diálogo [Lista de Hot Folders] para añadir, editar y eliminar Hot Folders.
Manual
|
Comando de cinta
|
 (Manual) (Manual) |
|
Botón de herramienta
|
 (Manual) (Manual) |
Muestra este manual.
Botón de salida de correo
|
Comando de cinta
|
 (botón de salida de correo)*1 (botón de salida de correo)*1 |
|
Botón de herramienta
|
 (botón de salida de correo)*1 (botón de salida de correo)*1 |
Adjunta el documento seleccionado a un correo electrónico y lo envía.
Le permite seleccionar uno de los siguientes de la lista desplegable que aparece al hacer clic en  /
/  .
.
 /
/  .
.[Ejecución]: adjunta el documento seleccionado a un correo electrónico y lo envía.
[Cambiar]: muestra el cuadro de diálogo [Configuración de los adjuntos de correo electrónico] y le permite cambiar el formato de archivo para adjuntarlo a un correo electrónico.
Botón de salida de la impresora
|
Comando de cinta
|
 (botón de salida de la impresora)*1 (botón de salida de la impresora)*1 |
|
Botón de herramienta
|
 (botón de salida de la impresora)*1 (botón de salida de la impresora)*1 |
Imprime el documento seleccionado.
Le permite seleccionar uno de los siguientes de la lista desplegable que aparece al hacer clic en  /
/  .
.
 /
/  .
.[Ejecución]: imprime el documento seleccionado.
[Cambiar]: muestra el cuadro de diálogo [Configuración de impresora] y le permite cambiar los ajustes del botón de salida de la impresora.
[Seleccionar color de botón]: muestra el cuadro de diálogo [Configuración de color de botones] y le permite cambiar el color del botón de salida de la impresora. El color seleccionado también se refleja en el comando/botón de herramienta de la cinta.
[Mostrar IU remoto]: inicia el navegador web y muestra la UI remota de la impresora.
Botón de salida de fax
|
Comando de cinta
|
 (botón de salida de fax)*1 (botón de salida de fax)*1 |
|
Botón de herramienta
|
 (botón de salida de fax)*1 (botón de salida de fax)*1 |
Envía por fax el documento seleccionado.
Le permite seleccionar uno de los siguientes de la lista desplegable que aparece al hacer clic en  /
/  .
.
 /
/  .
.[Ejecución]: envía por fax el documento seleccionado.
[Cambiar]: muestra el cuadro de diálogo [Configuración de fax] y le permite cambiar los ajustes del botón de salida de fax.
[Seleccionar color de botón]: muestra el cuadro de diálogo [Configuración de color de botones] y le permite cambiar el color del botón de salida de fax. El color seleccionado también se refleja en el comando/botón de herramienta de la cinta.
[Mostrar IU remoto]: inicia el navegador web y muestra la UI remota del fax.
Botón de salida de aplicación
|
Comando de cinta
|
 (botón de salida de aplicación)*1 (botón de salida de aplicación)*1 |
|
Botón de herramienta
|
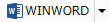 (botón de salida de aplicación)*1 (botón de salida de aplicación)*1 |
Abre el documento seleccionado iniciando la aplicación externa asociada al documento.
Le permite seleccionar uno de los siguientes de la lista desplegable que aparece al hacer clic en  /
/  .
.
 /
/  .
.[Ejecución]: abre el documento seleccionado iniciando la aplicación externa asociada al documento.
[Cambiar]: muestra el cuadro de diálogo [Configuración de aplicación] y le permite cambiar los ajustes del botón de salida de aplicación.
[Seleccionar color de botón]: muestra el cuadro de diálogo [Configuración de color de botones] y le permite cambiar el color del botón de salida de aplicación. El color seleccionado también se refleja en el comando/botón de herramienta de la cinta.
Carpeta de destino del documento
|
Comando de cinta
|
 (Carpeta de destino del documento)*1 (Carpeta de destino del documento)*1 |
|
Botón de herramienta
|
 (Carpeta de destino del documento)*1 (Carpeta de destino del documento)*1 |
Copia o mueve el documento seleccionado a la carpeta de destino especificada.
Le permite seleccionar uno de los siguientes de la lista desplegable que aparece al hacer clic en  /
/  .
.
 /
/  .
.[Ejecución]: copia o mueve el documento seleccionado a la carpeta de destino especificada.
[Cambiar]: muestra el cuadro de diálogo [Configuración de la carpeta de destino del documento] y le permite cambiar los ajustes de la Carpeta de destino del documento.
[Seleccionar color de botón]: muestra el cuadro de diálogo [Configuración de color de botones] y le permite cambiar el color del botón de salida de la Carpeta de destino del documento. El color seleccionado también se refleja en el comando/botón de herramienta de la cinta.
[Abrir carpeta]: muestra los documentos de la carpeta establecida como Carpeta de destino del documento en la Ventana de visualización de la lista de archivos.
Bandeja de destino
|
Comando de cinta
|
 (bandeja de destino)*1 (bandeja de destino)*1 |
|
Botón de herramienta
|
 (bandeja de destino)*1 (bandeja de destino)*1 |
Copia o mueve el documento seleccionado a la bandeja de destino registrada.
Le permite seleccionar uno de los siguientes de la lista desplegable que aparece al hacer clic en  /
/  .
.
 /
/  .
.[Ejecución]: copia o mueve el documento seleccionado a la bandeja de destino registrada.
[Cambiar]: muestra el cuadro de diálogo [Configuración de carpetas] y le permite cambiar los ajustes de la bandeja de destino.
[Seleccionar color de botón]: muestra el cuadro de diálogo [Configuración de color de botones] y le permite cambiar el color del botón de salida de la bandeja de destino. El color seleccionado también se refleja en el comando/botón de herramienta de la cinta.
Botón de salida uniFLOW
|
Comando de cinta
|
 (botón de salida uniFLOW)*1 (botón de salida uniFLOW)*1 |
|
Botón de herramienta
|
 (botón de salida uniFLOW)*1 (botón de salida uniFLOW)*1 |
Mueve los documentos seleccionados a la carpeta asociada a uniFLOW.
Le permite seleccionar uno de los siguientes de la lista desplegable que aparece al hacer clic en  /
/  .
.
 /
/  .
.[Ejecución]: mueve los documentos seleccionados a la carpeta asociada a uniFLOW.
[Seleccionar color de botón]: muestra el cuadro de diálogo [Configuración de color de botones] y le permite cambiar el color del botón de salida uniFLOW. El color seleccionado también se refleja en el comando/botón de herramienta de la cinta.
Portapapeles
|
Comando de cinta
|
 (Portapapeles)*2 (Portapapeles)*2 |
|
Botón de herramienta
|
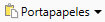 (Portapapeles)*3 (Portapapeles)*3 |
Los siguientes comandos o botones de herramienta se encuentran en el grupo [Portapapeles].
[Pegar]
[Copiar]
[Cortar]
[Duplicar]
Organizar
|
Comando de cinta
|
 (Organizar)*2 (Organizar)*2 |
|
Botón de herramienta
|
 (Organizar)*3 (Organizar)*3 |
Los siguientes comandos o botones de herramienta se encuentran en el grupo [Organizar].
[Eliminar]
[Renom.]
Abrir
|
Comando de cinta
|
 (Abrir)*2 (Abrir)*2 |
|
Botón de herramienta
|
 (Abrir)*3 (Abrir)*3 |
Los siguientes comandos o botones de herramienta se encuentran en el grupo [Abrir].
[Config. impr.]
[Anotaciones]
Conversión
|
Comando de cinta
|
 (Conversión)*2 (Conversión)*2 |
|
Botón de herramienta
|
 (Conversión)*3 (Conversión)*3 |
El siguiente comando o botón de herramienta se encuentra en el grupo [Conversión].
[Conversión]
Operaciones con documentos PDF
|
Comando de cinta
|
 (Operac. PDF)*2 (Operac. PDF)*2 |
|
Botón de herramienta
|
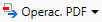 (Operac. PDF)*3 (Operac. PDF)*3 |
Los siguientes comandos o botones de herramienta se encuentran en el grupo [Operac. PDF].
[Separar en páginas simples]
[Separar en pág. selecc.]
[Invertir orden]
[Extraer páginas]
[Duplicar páginas]
[Elim. páginas]
Conexión/desconexión
|
Comando de cinta
|
 (Conectar/descon.)*4 (Conectar/descon.)*4 |
|
Botón de herramienta
|
 (Conectar/descon.)*3 (Conectar/descon.)*3 |
Los siguientes comandos o botones de herramienta se encuentran en el grupo [Conectar/descon.].
[Conectar]
[Desconect.]
Los comandos de la cinta aparecen en la pestaña [Operaciones] de Herramienta de administración de documentos, que aparece cuando se selecciona una carpeta de desprotección, un documento de una Biblioteca de Document Server o una Biblioteca de SharePoint Server en la Ventana de navegación.
Operaciones de documentos
|
Comando de cinta
|
 (Oper. de documentos)*4 (Oper. de documentos)*4 |
|
Botón de herramienta
|
 (Oper. de documentos)*3 (Oper. de documentos)*3 |
Los siguientes comandos o botones de herramienta se encuentran en el grupo [Oper. de documentos].
[Desproteger]
[Proteger]
[Cargar]
Los comandos de la cinta aparecen en la pestaña [Operaciones] de Herramienta de administración de documentos, que aparece cuando se selecciona una carpeta de desprotección, un documento de una Biblioteca de Document Server o una Biblioteca de SharePoint Server en la Ventana de navegación.
Administración
|
Comando de cinta
|
 (Admin.)*4 (Admin.)*4 |
|
Botón de herramienta
|
 (Admin.)*3 (Admin.)*3 |
El siguiente comando o botón de herramienta se encuentra en el grupo [Admin.].
[Lista vers. documento]
El comando de la cinta aparece en la pestaña [Operaciones] de Herramienta de administración de documentos, que aparece cuando se selecciona una carpeta de desprotección, un documento de una Biblioteca de Document Server o una Biblioteca de SharePoint Server en la Ventana de navegación.
Desproteger carpeta
|
Comando de cinta
|
 (Desproteg. carp.)*4 (Desproteg. carp.)*4 |
|
Botón de herramienta
|
 (Desproteg. carp.)*3 (Desproteg. carp.)*3 |
El siguiente comando o botón de herramienta se encuentra en el grupo [Desproteg. carp.].
[Vaciar]
El comando de la cinta aparece en la pestaña [Operaciones] de Herramienta de administración de documentos, que aparece cuando se selecciona una carpeta de desprotección, un documento de una Biblioteca de Document Server o una Biblioteca de SharePoint Server en la Ventana de navegación.
Administrar la papelera de reciclaje
|
Comando de cinta
|
 (Admin pap.)*4 (Admin pap.)*4 |
|
Botón de herramienta
|
 (Admin pap.)*3 (Admin pap.)*3 |
Los siguientes comandos o botones de herramienta se encuentran en el grupo [Admin pap.].
[Vaciar]
[Rest. de papel.]
Los comandos de la cinta aparecen en la pestaña [Admin.] de Herramienta Papelera de reciclaje, que aparece cuando se selecciona la papelera de reciclaje en la Ventana de navegación.
Adquisición de recursos
|
Comando de cinta
|
 (Adquisición recursos)*2 (Adquisición recursos)*2 |
|
Botón de herramienta
|
-
|
Los siguientes comandos se encuentran en el grupo [Adquisición recursos].
[Crear carpeta]
[Sup/carpeta]
Imprimir
|
Comando de cinta
|
 (Imprimir)*2 (Imprimir)*2 |
|
Botón de herramienta
|
-
|
Los siguientes comandos se encuentran en el grupo [Imprimir].
[Config. impr.]
botón de salida de la impresora
Editar
|
Comando de cinta
|
 (Edit)*4 (Edit)*4 |
|
Botón de herramienta
|
-
|
El siguiente comando se encuentra en el grupo [Edit].
[Coment.]
El comando de la cinta aparece en la pestaña [Edit] de Herramienta Mi bandeja, que aparece cuando se selecciona Mi bandeja en la Ventana de navegación.
Formato
|
Comando de cinta
|
-
|
|
Botón de herramienta
|
 (Formato)*3 (Formato)*3 |
Los siguientes botones de herramienta se encuentran en el grupo [Formato].
[Navegación]
[Vta/prelim]
[Propied.]
[Barra salida]
*1: Cuando aparecen los botones en la barra de salida, se muestran en la lista a la izquierda del cuadro de diálogo [Personalizar la cinta de opciones] o en [Botones disponibles de la barra de herramientas] en el cuadro de diálogo [Personalizar la barra de herramientas].
*2: no aparece en la lista de la izquierda del cuadro de diálogo [Personalizar la cinta de opciones]. Los nombres de grupo no se pueden cambiar. Los comandos tampoco se pueden añadir a un grupo.
*3: haga clic aquí para mostrar el grupo.
*4: no aparece en el cuadro de diálogo [Personalizar la cinta de opciones].