Printing from a Store App
This explains the basic procedure for displaying the print settings screen of the driver and printing from a store app.
 NOTE
NOTEWhen using a device connected via a WSD port, enable [Use WSD] at the device.
If functions you want to use are not displayed in the print settings screen displayed from a store app, you may be able to use them by changing the default settings. You can configure the default settings by displaying the print settings screen from the icon of the device in [Devices and Printers].
When printing in Windows 10, check that both [Let apps run in the background] and [Canon Office Printer Utility] are enabled in [Settings] > [Privacy] > [Background apps] in Windows.
To Print from a Store App in Windows 10
1.
Select [Print] from the menu of the app.
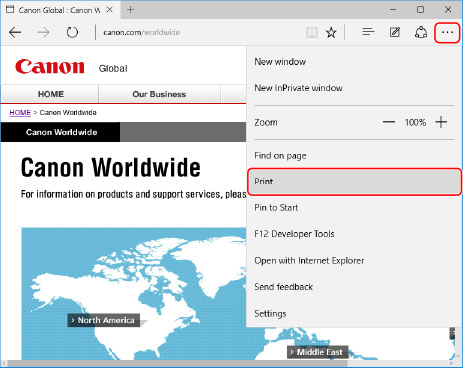
2.
In the print screen, select the device you are using → click [More settings].
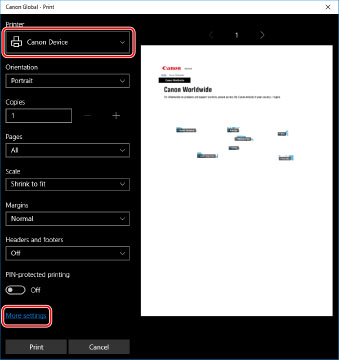
3.
In the print settings screen of the driver, set the required items.
You can switch sheets if necessary.
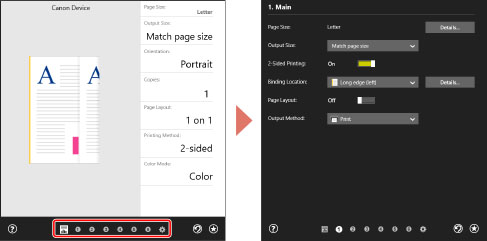
4.
Click [OK].
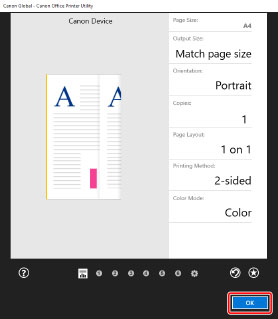
5.
In the print screen, click [Print].
 NOTE
NOTEIf you are using the battery saver of Windows, you may not be able to print due to there being an insufficient charge in the battery. If that is the case, print after doing one of the following.
Plug in your computer
Enable background execution of the Canon Office Printer Utility in the battery settings
To do so, perform the following procedure.
(1) Click [See which apps are affecting your battery life] in [Settings] > [System] > [Battery].
(2) In the displayed screen, select [Show] > [All Apps].
(3) Select [Canon Office Printer Utility] → disable [Let Windows decide when this app can run in the background], then select [Allow the app to run background tasks].
Alternatively, print after deactivating the battery saver in [Battery].
To Print from a Store App in Windows 8.1/Server 2012 R2
1.
Display the data you want to print in the app.
2.
Display the charm bar, then click [ Devices] → [
Devices] → [ Print] → the device you are using.
Print] → the device you are using.
 Devices] → [
Devices] → [ Print] → the device you are using.
Print] → the device you are using.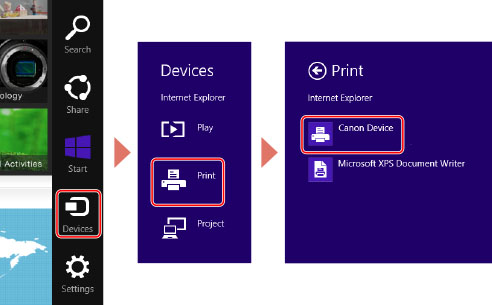
3.
Click [More settings].
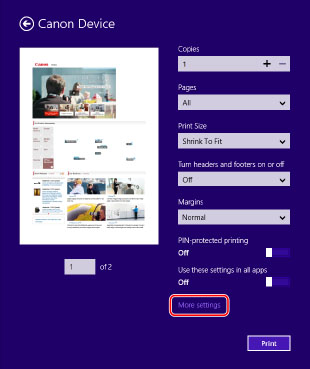
4.
In the print settings screen of the driver, set the required items.
You can switch sheets if necessary.
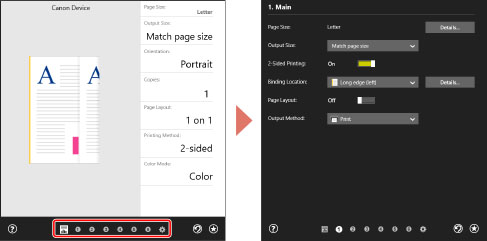
5.
Click [ ] (Back).
] (Back).
 ] (Back).
] (Back).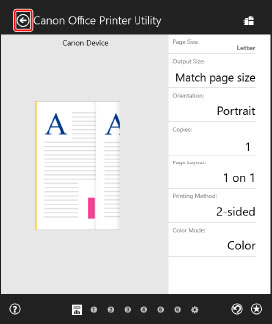
6.
In the print screen, click [Print].