Changing the Magnification Factor of Object Layout Editor
You can specify the magnification factor for pages displayed in the Work Pane on the Object Layout Editor screen.
1.
Or, select the [View] menu > [Zoom].
The submenu or the pull-down menu is displayed.
2.
Select the desired magnification factor from the submenu or the pull-down menu.
The pages are displayed at the selected magnification factor.
|
Note
|
|
You can select from [25%], [50%], [75%], [100%], [200%], and [Whole Page] or [Page Width] for object edit mode and [Whole 2 Pages] and [Width of 2 Pages] for block edit mode.
If you select [Whole Page], the page is displayed with a magnification factor that displays the entire page. If you select [Whole 2 Pages], the page is displayed with a magnification factor that displays the entire page.
If you select [Page Width], the page is displayed so that the width of it is set to width of the window. If you select [Width of 2 Pages], two pages are displayed so that the widths of them are set to width of the window.
You can specify a desired magnification factor in units of 1% by directly entering the value into
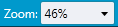 (Zoom) on the Toolbar. If you enter a decimal point or a value greater than the upper limit (200%) or smaller than the lower limit (5%), pages are automatically displayed at the available magnification factor closest to the value you specified (numbers after the decimal point will be truncated). (Zoom) on the Toolbar. If you enter a decimal point or a value greater than the upper limit (200%) or smaller than the lower limit (5%), pages are automatically displayed at the available magnification factor closest to the value you specified (numbers after the decimal point will be truncated).You can also change the magnification factor by 10% by rolling the mouse wheel in the Menu Bar while pressing the [Ctrl] key on the keyboard. Rolling mouse wheel forward and backward zooms in and out, respectively.
You can change the magnification factor in the range from 5 to 200%. However, if a page with a paper size width or height that exceeds 19 inches (482.6 mm) is included, the maximum magnification is limited to less than 200%.
|