配置打印/传真传输作业状态显示设置
您可以在 Printer Monitor 中监视作业,并通过任务栏中的状态显示图标确认其状态。
|
注意
|
|
您可以仅监视已使用 Desktop Monitor Setup指定了应用程序支持的端口的打印机。有关如何指定应用程序支持的端口的详细信息,请参阅下列内容。
Windows 7/Windows 8/Windows 8.1 的默认设置限制图标显示在任务栏区域中。按照以下步骤将 Printer Monitor 图标显示在任务栏区域。
1. 选择 [开始] 菜单(对于 Windows 7)或选择超级按钮 [设置](对于 Windows 8/Windows 8.1)> [控制面板]。
将显示 [控制面板]。
2.在 [查看依据] 中选择 [小图标]。
所有控制面板项目都将显示在 [控制面板] 中。
3.选择 [通知区域图标]。
将显示 [通知区域图标] 窗口。
4.选中 [始终在任务栏上显示所有图标和通知] 复选框并单击 [确定]。
将关闭 [通知区域图标] 窗口。
5.关闭 [控制面板]。
如果您只是希望设置“主图标”,则设置 [显示图标和通知]。
|
1.
右键单击任务栏上的  (主要),然后选择 [Printer Monitor 工具]。
(主要),然后选择 [Printer Monitor 工具]。
将显示 [Printer Monitor 设置] 对话框。
2.
根据需要选中下列项目的复选框并单击 [确定]。
[使用 Printer Monitor 图标显示作业状态]
[使用 Printer Monitor 图标显示作业完成通知]
[作业完成时显示信息]
[作业已成功处理后不通知]
[已发送传真日志中显示“目标名称”,“公司名称”和“部门”]
将配置打印/传真传输作业状态显示方法。
|
注意
|
|
当选中 [使用 Printer Monitor 图标显示作业状态] 复选框时,将在任务栏上显示作业状态显示图标。状态显示图标将默认打印机的状态显示为一个状态图标。
当选中 [使用 Printer Monitor 图标显示作业完成通知] 复选框时,状态显示图标在任务栏中显示已完成的作业。
选中 [作业完成时显示信息] 复选框时,将在桌面上显示完成通知窗口。
选中[作业已成功处理后不通知]复选框时,在我的任务栏状态显示图标中不会提示作业完成。
选中 [已发送传真日志中显示“目标名称”,“公司名称”和“部门”] 复选框时,将显示一条确认消息。检查设置,然后单击 [确定]。
选中 [已发送传真日志中显示“目标名称”,“公司名称”和“部门”] 时,[日志列表] 窗口中的 [已发送传真] 选项卡显示目标名称、公司名称和部门。根据最近发送传真的传真号码,显示此信息。它可能与发送传真时显示的信息有所不同。
示例
当为同一传真号码指定不同的目标名称,并按以下顺序传真文档时:
传真号码:00-1234-5678,目标名称:AAA
传真号码:00-1234-5678,目标名称:BBB
第一个传真作业的目标名称可能会显示为“BBB”,但“BBB”是第二个传真作业的目标名称。
当设备端由于设备设置和规格而取消作业,但主机端无法检测到作业已取消时,作业完成通知将变为未知。
示例
当未允许的作业被发送到启用了作业限制功能(仅要保存在收件箱中的作业)的设备时
当不具有任何部门识别码的作业被发送到限制部门管理中未定义作业的设备时
如果选中 [作业完成时显示信息],将显示以下信息。
信息示例(针对打印作业)
 信息示例(针对传真传输作业)
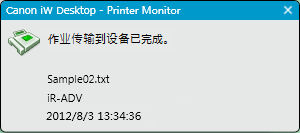 |