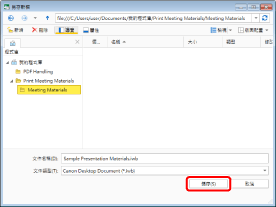避免列印錯誤以降低成本
透過 Desktop,您可將指定的列印設定與文件一起儲存,或註冊為範本。此外,您可在套用列印設定的情況下查看列印預覽,接著才列印文件,這有助於避免列印錯誤。
例如,貴公司每個月都會召開例行會議。因為這些會議需要用到各種資料,因此必須收集並列印這些資料。透過使用安裝 Desktop 時註冊的「列印會議材料」標籤,您可有效率地準備這些資料。「列印會議材料」標籤會透過列印工作專用的功能進行設定。
「列印會議材料」標籤初始設定
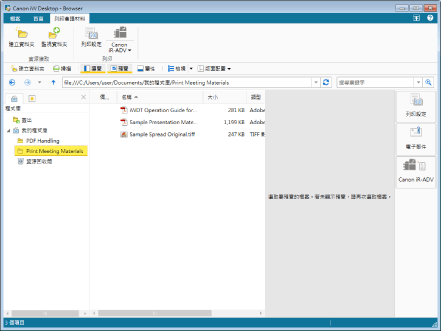
根據預設,以下功能設定在「列印會議材料」標籤上。
[資源獲取]
建立新資料夾
資料夾監視設定
[列印]
啟動 Desktop Editor 的列印設定功能
印表機輸出按鈕
|
注意
|
|
已偵測的驅動程式會自動註冊至印表機輸出按鈕。
|
自訂
您也可以自訂在安裝期間註冊的「列印會議材料」標籤。請根據實際執行的工作來自訂功能區。如需自訂功能區的詳細資訊,請參閱下文。
|
注意
|
|
無法刪除初次啟動時自動建立的命令。
|
操作程序
步驟 1:組織需要的會議資料
步驟 2:設定最適合的列印結果
步驟 3:指定列印份數
步驟 4:使用列印設定進行儲存
步驟 1:組織需要的會議資料
建立用以組織其他人建立之資料的單一資料夾。使用 Desktop Editor 組織其中儲存的資料,並合併至一個 IWB 文件 (Canon Desktop Document)。
1.
選取「Print Meeting Materials」資料夾。
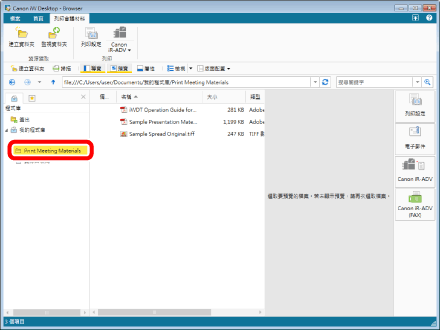
2.
按一下「列印會議材料」標籤上的「建立資料夾」。
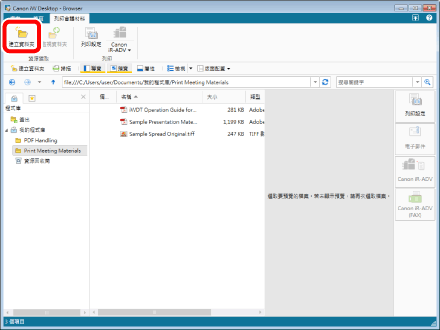
3.
輸入資料夾名稱 (例如:使用「Meeting Materials」)。
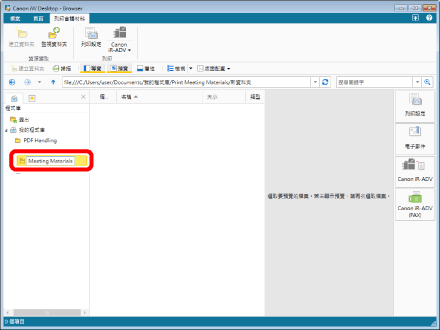
4.
選取「Print Meeting Materials」資料夾,在按下鍵盤上的「Shift」鍵的同時選取 Sample Presentation Materials.pdf 和 Sample Spread Original.tiff。
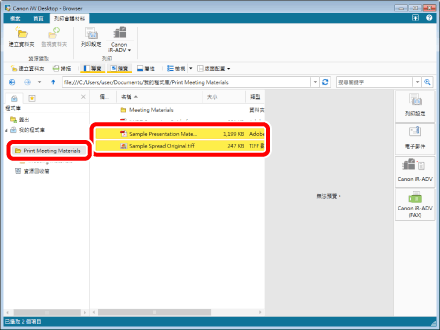
5.
按一下「列印會議材料」標籤上的「列印設定」,然後在顯示的對話方塊中按一下「確定」。
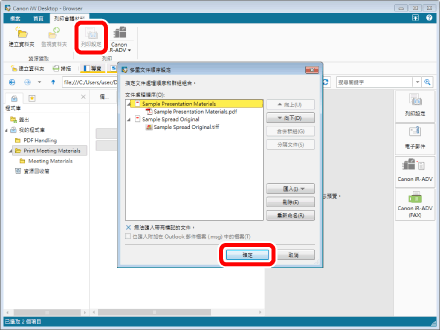
6.
此時會建立一份 IWB 文件,使每份文件變成一個獨立的章節 (例如:第一章為 Sample Presentation Materials,第二章為 Sample Spread Original)。
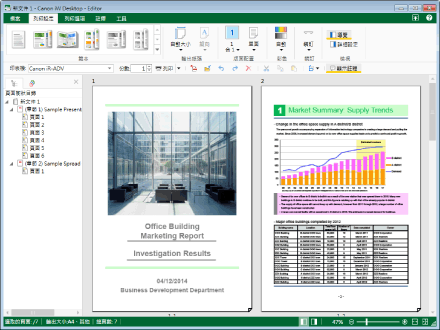
步驟 2:設定最適合的列印結果
在 Desktop Editor 中預覽列印結果,並且進行列印設定。您可在實際列印前查看列印結果。
設定要用於列印的多功能裝置
1.
按一下工具列上的「印表機」,然後從下拉式清單選取要用於列印的多功能裝置。您可設定所選多功能裝置的功能。
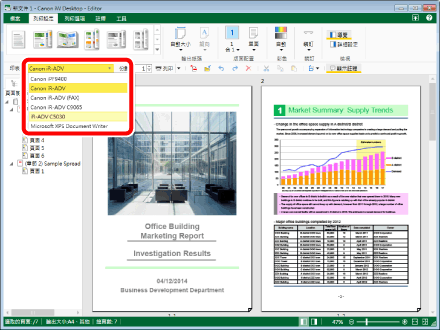
設定模式/雙面列印的會議資料
1.
在「列印設定」標籤上,按一下「輸出紙張」並從下拉式清單選取「A4」和「橫向」。然後按一下「版面配置」,並從下拉式清單選取「2 合 1」和「雙面列印」。
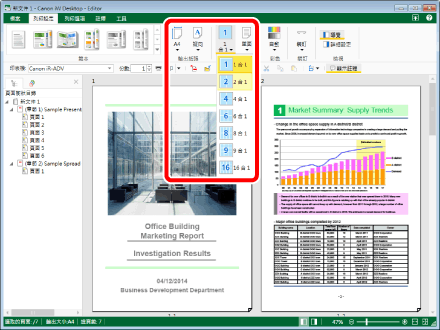
2.
在頁面樹狀目錄中,選取 (章節 2) Sample Spread Original,然後以滑鼠右鍵按一下並選取「章節設定」。
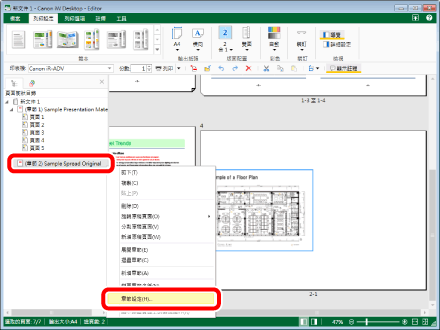
3.
在顯示的對話方塊中選取「指定選取章節的頁面配置」核取方塊,接著在「頁面配置」中選取1 合 1」,然後按一下「確定」。
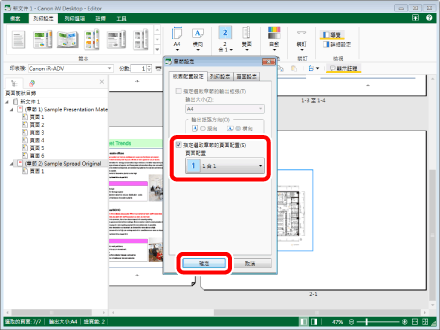
4.
第 2 章的頁面會調整成整頁並顯示。
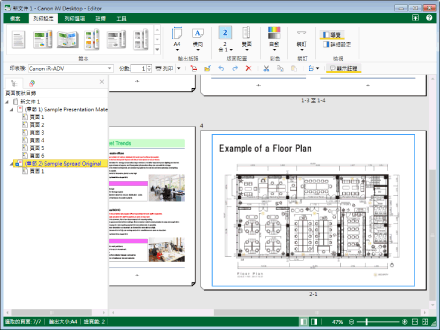
設定手冊列印的會議資料
1.
在「列印設定」標籤上,按一下「輸出紙張」並從下拉式清單選取「A4」和「橫向」。然後按一下「版面配置」,並從下拉式清單選取「1 合 1」和「手冊列印」。
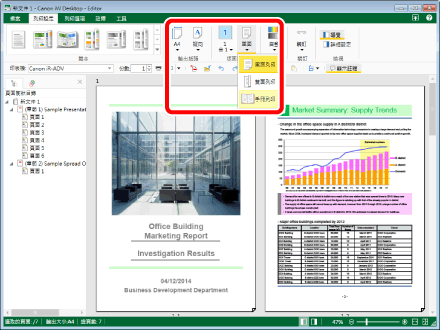
2.
在頁面樹狀目錄中,選取 (章節 2) Sample Spread Original 的頁面 1,然後以滑鼠右鍵按一下並選取「旋轉原稿頁面」>「右 90 度」。
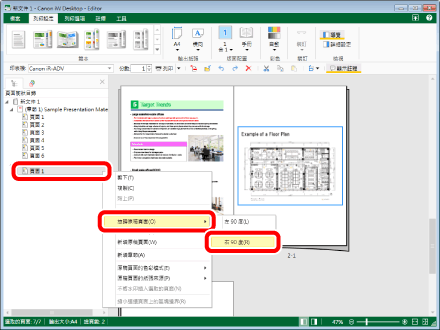
3.
頁面方向會改變並放大顯示。
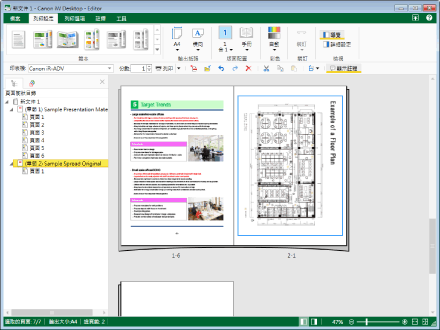
將色彩模式設為黑白
1.
按一下「列印設定」標籤上的「彩色」,然後從顯示的下拉式清單指定「黑白」。整份文件的列印設定會指定為黑白。
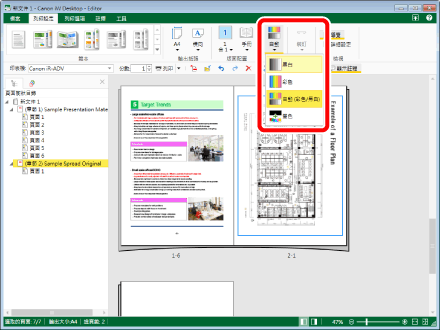
步驟 3:指定列印份數
1.
在工具列的「份數」中輸入列印份數。只要輸入數字或按一下  ,便可指定列印份數。
,便可指定列印份數。
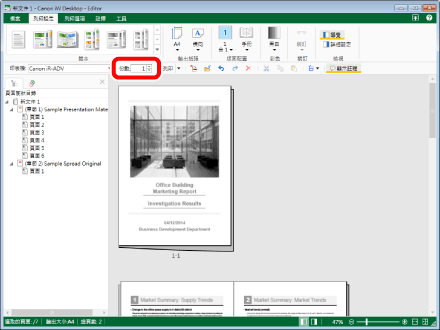
2.
按一下工具列上的「列印」。
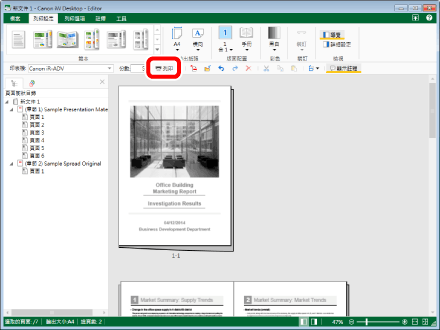
步驟 4:使用列印設定進行儲存
透過將文件儲存為 IWB 文件,在 Desktop Editor 中指定的版面配置等列印設定可以與文件一起儲存。
1.
按一下「檔案」功能表,然後選取「另存新檔」
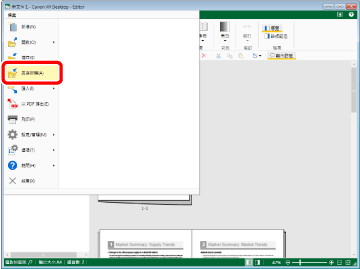
2.
選取「程式庫」,然後按一下「確定」。
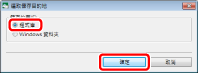
3.
選取「Meeting Materials」資料夾、確定文件類型為「Canon Desktop Document」,然後按一下「儲存」。