使用 Quick Printing Tool 列印
您可將文件/資料夾拖放至 Quick Printing Tool 進行列印。您可同時列印多個文件。
|
注意
|
|
列印時,您也可以使用在 Desktop Editor 中註冊的列印範本。列印範本包含已預設註冊的常用列印設定,以及您添加的使用者自訂設定。如需更多列印範本的相關資訊,請參閱下文。
當您從 Quick Printing Tool 列印已設定郵件合併資料的 IWB 文件時,文件會正常列印。若要執行郵件合併列印,請參閱下文。
|
1.
將文件/資料夾拖曳至 Quick Printing Tool。
快顯功能表會隨即顯示。
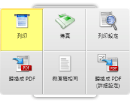
|
注意
|
|
拖曳滑鼠時,Quick Printing Tool 會在按下鍵盤上的「T」鍵時顯示在最上層,或在按下鍵盤上的「N」鍵時顯示在滑鼠游標旁。您也可以變更已指派的按鍵。如需更多資訊,請參閱下文。
|
2.
將文件/資料夾拖放至「列印」。
滑鼠指標停留的功能表會以黃色醒目提示。
當您拖放多個文件或一個資料夾時,會顯示「多重文件順序設定」對話方塊。在此情況下,請繼續步驟 3。如果您選取一個文件,請繼續步驟 5。
|
注意
|
|
如果用滑鼠右鍵按一下以選取文件或資料夾,並拖放至「列印」,則會顯示下列功能表。
「多重文件順序設定」:顯示「多重文件順序設定」對話方塊。
「取消」:取消列印。
|
3.
在「文件處理順序」中選取文件,然後按一下 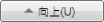 或
或 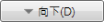 指定文件的列印順序。
指定文件的列印順序。
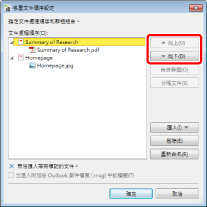
如需「多重文件順序設定」對話方塊的詳細資訊,請參閱下文。
4.
按一下「確定」。
「列印」對話方塊會隨即顯示。
5.
在「份數」中指定列印份數。
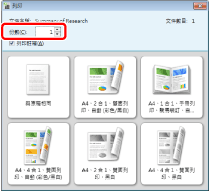
6.
選取「列印註釋」核取方塊可在列印時加入註釋。
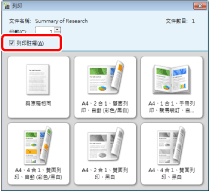
|
注意
|
|
不論您是否選取「列印註釋」核取方塊,使用 Desktop Editor 以外程式添加的註釋可能根據註釋的類型列印出。
|
7.
選取要使用的列印範本。
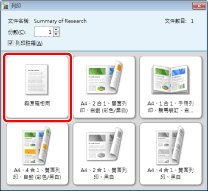
按一下列印範本按鈕,列印隨即開始。
|
注意
|
|
如需更多列印工作狀態的相關資訊,請參閱下文。
可能顯示用來建立文件之應用程式的「正在列印」對話方塊或「列印」對話方塊。在此情況下,請選取「Desktop Document Writer」作為輸出印表機並進行列印。
|