使用 Quick Printing Tool 中的進階設定轉換成 PDF 文件
透過 Quick Printing Tool,您可指定將文件轉換成 PDF 文件的資料壓縮及密碼設定。
|
注意
|
|
轉換成 PDF 檔案的文件會儲存至 Windows 的桌面螢幕上。您可變更目的地資料夾。如需更多資訊,請參閱下文。
已建立 PDF 文件的文件名稱為副檔名變更為「*.pdf」的原始文件名稱。如果已轉換 PDF 文件的儲存目的地存在其他相同名稱文件,則會在文件名稱結尾處加上「(2)」。
|
1.
將文件/資料夾拖曳至 Quick Printing Tool。
快顯功能表會隨即顯示。
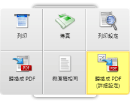
|
注意
|
|
拖曳滑鼠時,Quick Printing Tool 會在按下鍵盤上的「T」鍵時顯示在最上層,或在按下鍵盤上的「N」鍵時顯示在滑鼠游標旁。您也可以變更已指派的按鍵。如需更多資訊,請參閱下文。
|
2.
將文件/資料夾拖放至「轉換成 PDF(詳細設定)」。
滑鼠指標停留的功能表會以黃色醒目提示。
當您拖放多個文件或一個資料夾時,會顯示「多重文件順序設定」對話方塊。在此情況下,請繼續步驟 3。如果您選取一個文件,會顯示「PDF 文件的詳細設定」對話方塊。請繼續步驟 5。
3.
在「文件處理順序」中選取文件,並按一下 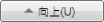 或
或 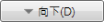 以指定轉換文件的順序。
以指定轉換文件的順序。
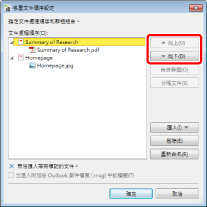
|
注意
|
|
當您拖曳多份文件時,已建立 PDF 文件的文件名稱為副檔名變更為「*.pdf」的第一個文件名稱。如果已轉換 PDF 文件的儲存目的地存在其他相同名稱文件,則會在文件名稱結尾處加上「(2)」。
|
4.
按一下「確定」。
5.
在「PDF 文件的詳細設定」對話方塊中指定進階設定。
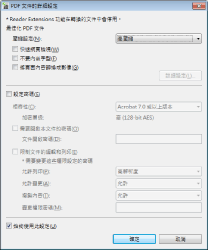
|
[壓縮設定]
|
設定 PDF 文件的壓縮品質。
|
|
[快速網頁檢視]
|
選取此核取方塊可最佳化 PDF 文件在 Web 上的顯示。
在選取此核取方塊時轉換 PDF 文件,則在 PDF 文件已上傳至 Web 時,可逐頁下載文件 (位元組服務)。
|
|
[不要內嵌字型]
|
選取此核取方塊時,可在建立 PDF 文件時不使用內嵌字型轉換。
不使用內嵌字型轉換 PDF 文件可縮小 PDF 文件的大小。
|
|
[將頁面內容轉換成影像]
|
選取此核取方塊時,可將要轉換成 PDF 文件之文件的所有頁面轉換成 TIFF 格式影像。
|
|
[詳細設定]
|
可讓您設定如何轉換影像。
「色彩模式」:指定色彩。
「解析度」:指定解析度。
|
|
[設定密碼]
|
若您基於安全因素而想要限制 PDF 的存取、列印和編輯,請選取此核取方塊。
|
|
[相容性]
|
選取 PDF 文件的安全相容性設定。
|
|
[需要開啟本文件的密碼]
|
選取此核取方塊來設定開啟文件的密碼。
|
|
[文件開啟密碼]
|
輸入 PDF 文件的密碼。
|
|
[限制文件的編輯和列印]
|
選取此核取方塊以限制 PDF 文件的列印、編輯和複製。
|
|
[允許列印]
|
指定列印條件。選取「高解析度」或「無」。
|
|
[允許變更]
|
指定是否允許編輯文件。選取「允許」或「無」。
|
|
[複製內容]
|
指定是否允許複製 PDF 文件內容。選取「允許」或「無」。
|
|
[變更權限密碼]
|
輸入密碼以取消文件中的列印和編輯限制。
|
|
[始終使用此設定]
|
選取此核取方塊可在下次直接使用相同設定,而不顯示「PDF 文件的詳細設定」對話方塊。
|
|
注意
|
|
在下列情況下,即使選取「始終使用此設定」核取方塊,也會顯示對話方塊。
選取「需要開啟本文件的密碼」核取方塊時
選取「限制文件的編輯和列印」核取方塊時
如果您選取「始終使用此設定」核取方塊,則下次不會顯示「PDF 文件的詳細設定」對話方塊。若要在拖放檔案時顯示對話方塊,請選取「[轉換成 PDF (詳細設定)] 時,顯示對話方塊」核取方塊。
以滑鼠右鍵按一下 Quick Printing Tool >「iR-ADV Desktop Quick Printing Tool 設定」>「其他」標籤 >「[轉換成 PDF (詳細設定)] 時,顯示對話方塊」
|
6.
按一下「確定」。
文件會以指定的詳細設定轉換成 PDF 文件。
|
注意
|
|
當轉換 PDF 時,會顯示轉換成 PDF 圖示。當轉換完成時,會透過訊息通知您。
如果您在 Quick Printing Tool 設定中選取「轉換後開啟目的地資料夾」,會在 PDF 文件轉換完成時顯示目的地資料夾。如需此設定的相關資訊,請參閱下文。
可能顯示用來建立文件之應用程式的「正在列印」對話方塊或「列印」對話方塊。在此情況下,請選取 Desktop Document Writer 作為輸出印表機並進行列印。
PDF 文件轉換正在執行時,您可將要轉換成 PDF 文件的其他檔案拖放至 Quick Printing Tool。在此情況下,檔案會依照拖放順序處理。
|