Eメール
Eメール送信とは
「カラー文書のやり取りをしたいが、モノクロのファクスを利用している」
「紙文書をコンピューターからEメール送信している。その都度パーソナルスキャナーを利用するのに手間がかかる。」
この様な課題はありませんか。
imageRUNNER ADVANCEのEメール機能を使えば、ファクスのような簡単な操作で、コンピューターへカラー文書をEメールで送信できます。
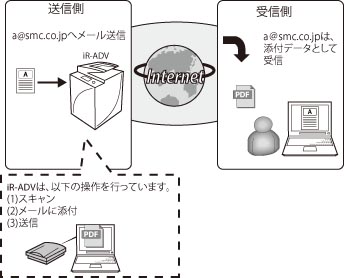
|
メモ
|
|
imageRUNNER ADVANCEはEメール受信には対応しておりません。
|
Eメール送信の特長
imageRUNNER ADVANCEは、カラーの高画質データを送信できます。
細かい文字部と画像部分を別々に処理して圧縮をかけPDFデータを生成します。
文字はキレイに、またカラーでありながらデータ容量を軽くします。
Eメール送信のメリット
CADの図面や地図など、細線を含む画像も、つぶれずに送信できます。
インターネットやイントラネット環境を使用するため、時間や距離に関係なく、通信コストの削減*ができます(*:社内LANや定額接続サービスをご利用の場合。ファクス通信などの変額料金制度との比較)。
Eメール送信機能は、インターネット接続環境があれば、他のハード/ソフトウェアを必要とせずに使用できます。
Eメール送信の仕組みは、コンピューターもimageRUNNER ADVANCEも同じです。
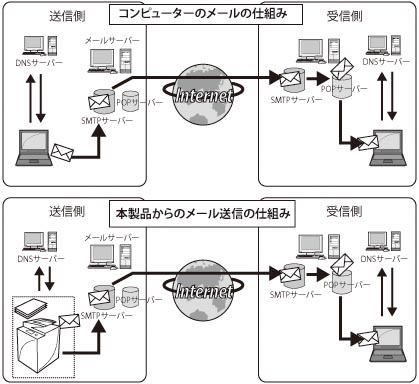
imageRUNNER ADVANCE各送信の動作比較
|
ファクス
|
Eメール
|
Iファクス
Simpleモード |
Iファクス
Fullモード |
イントラネット
ファクス |
|
|
通信費
|
都度
|
固定
(専用線) |
固定
(専用線) |
固定
(専用線) |
固定
(社内LAN) |
|
即時性
|
○
|
×
|
×
|
×
|
○
|
|
送達確認
|
○
|
×
|
×
|
○
|
-
|
|
画質
|
通常200 dpi前後
|
最大600 dpi
|
最大600 dpi
|
最大600 dpi
|
最大600 dpi
|
|
用紙サイズ
|
最大A4
|
最大A4
|
最大A4
|
最大A4
|
最大A4
|
|
ファイル形式
|
TIFF
|
JPEG、TIFF、PDF、
XPS、OOXML
|
TIFF
|
TIFF
|
TIFF
|
Eメール 送信設定
設置事前確認項目
imageRUNNER ADVANCEからのインターネットFAX送信に必要な項目は、コンピューターのメール送信設定を行う項目と同じです。プロバイダーとの契約内容もしくは、自社内にDNS/メールサーバーがある場合は、ネットワーク管理者に下記の「Eメール設定項目」の事前確認が必要です。
|
Eメール設定項目
|
設定内容の例
|
imageRUNNER ADVANCEの
設定項目 |
|
DNSプライマリーサーバー
|
10.120.5.11
|
 (設定/登録)→[環境設定]→[ネットワーク]→[TCP/IP設定]→[DNS設定] (設定/登録)→[環境設定]→[ネットワーク]→[TCP/IP設定]→[DNS設定] |
|
DNSセカンダリーサーバー
|
10.120.10.55
|
|
|
ホスト名
|
IRADV
|
|
|
ドメイン名
|
example.co.jp
|
|
|
iR用取得メールアドレス
|
01xxx@example.co.jp
|
 (設定/登録)→[ファンクション設定]→[送信]→[Eメール/Iファクス設定]→[通信設定] (設定/登録)→[ファンクション設定]→[送信]→[Eメール/Iファクス設定]→[通信設定] |
|
SMTPサーバー
|
SMTPSV.example.co.jp
|
|
|
POPサーバー
|
POPSV.example.co.jp
|
|
|
POPログイン名
|
iRADV
|
|
|
POPパスワード
|
ACC123
|
|
|
送信認証方式
|
POP before SMTP
|
|
|
送信データサイズ上限値
|
2MB
|
 (設定/登録)→[ファンクション設定]→[送信]→[Eメール/Iファクス設定]→[送信データサイズ上限値] (設定/登録)→[ファンクション設定]→[送信]→[Eメール/Iファクス設定]→[送信データサイズ上限値] |
|
必要な条件
|
|
ネットワーク設定がされている
Eメールの設定がされている
|
インターネットFAX送信設定ステップ
インターネットFAX送信の設定手順をご説明します。
お使いの機種やオプションの装着状況によって画面が異なる場合があります。
設定/登録の設定
送信先のアドレス登録設定
imageRUNNER ADVANCEからEメール送信
設定/登録の設定
リモートUIを利用すると便利です。
1.
DNS設定を行います。 [設定/登録]→[環境設定]の[ネットワーク]をクリックしたあと、[IPv4設定]をクリックします。
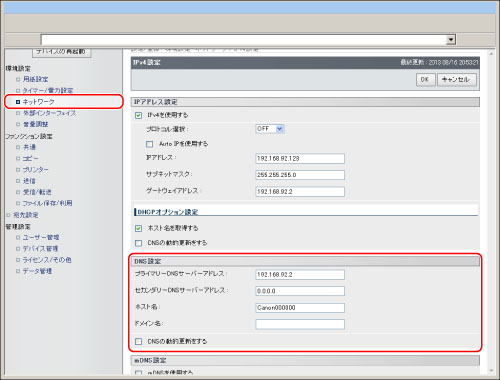
|
プライマリーDNSサーバーアドレス、セカンダリーDNSサーバーアドレス:
|
プライマリーサーバー、セカンダリーサーバーのIPアドレスを入力してください。
|
|
ホスト名:
|
任意の名称を入力してください。コンピューターのコンピューター名が相当します。
|
|
ドメイン名:
|
imageRUNNER ADVANCEが属するネットワークドメイン名を入力してください。(メールアドレスの@右側のことです)
|
|
DNSの動的更新を行う:
|
ダイナミックDNSサーバーがある場合は、チェックをつけます。
ダイナミックDNSサーバーがない場合は、チェックをはずします。 |
|
メモ
|
|
本体操作パネルから設定を行う場合は、
 (設定/登録)→[環境設定]→[ネットワーク]→[TCP/IP設定]→[DNS設定]を押します。 (設定/登録)→[環境設定]→[ネットワーク]→[TCP/IP設定]→[DNS設定]を押します。imageRUNNER ADVANCEからDNSサーバーへパケットを発行し続けることによりトラフィックに過剰な負荷がかかる場合は、通信完了後、DNSの動的更新を「OFF」にしても問題ありません。
ただし自社内にサーバーがあり、DHCPではない環境(IPとホスト名固定)に限ります。 |
2.
メールサーバー情報の設定を行います。[設定/登録]→ファンクション設定の[送信]をクリックしたあと、[ネットワーク設定 - Eメール/Iファクス設定]をクリックします。
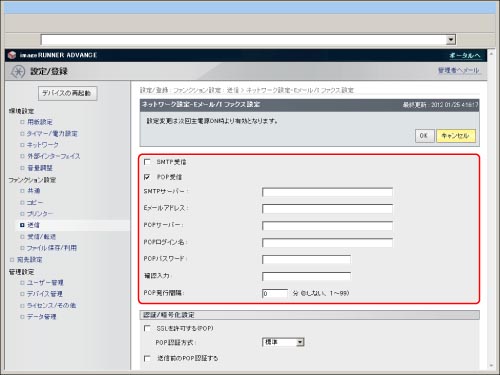
|
SMTP受信:
|
設定の必要はありません。イントラネットファクスで使用する項目です。
|
|
POP受信:
|
POP before SMTPで送信する環境もしくはIファクスで受信時にPOPサーバーを使用する場合は[ON]にします。
|
|
SMTPサーバー:
|
送信時に使用するメールサーバーのIPアドレスもしくはホスト名
|
|
Eメールアドレス:
|
imageRUNNER ADVANCEに設定するメールアドレス
|
|
POPサーバー:
|
POP before SMTPで送信する環境で使用するメールサーバー(POPサーバー)のIPアドレスもしくはホスト名
|
|
POPログイン名:
|
POPサーバーにアクセスするときのログイン名(メールアドレスの@の左側のことです)
|
|
POPパスワード:
|
POPサーバーにアクセスするときのパスワード
|
|
確認入力
|
確認のためPOPパスワードを再度入力します
|
|
POP発行間隔:
|
POPサーバーへ自動的にアクセスし、POP受信する間隔を設定します。
(imageRUNNER ADVANCEがメールサーバーに対してメールを見に行く間隔のことです) |
|
メモ
|
|
本体操作パネルから設定を行う場合は、
 (設定/登録)→[ファンクション設定]→[送信]→[Eメール/Iファクス]→[通信設定]を押します。 (設定/登録)→[ファンクション設定]→[送信]→[Eメール/Iファクス]→[通信設定]を押します。imageRUNNER ADVANCEのIファクス機能は、送信時に「SMTPプロトコル」を使用します。
|
3.
送信認証方式の設定を行います。認証/暗号化設定から、プロバイダーとの契約内容もしくは、自社内DNS/メールサーバーのセキュリティーポリシーに合わせ、使用する送信認証方式を設定します。
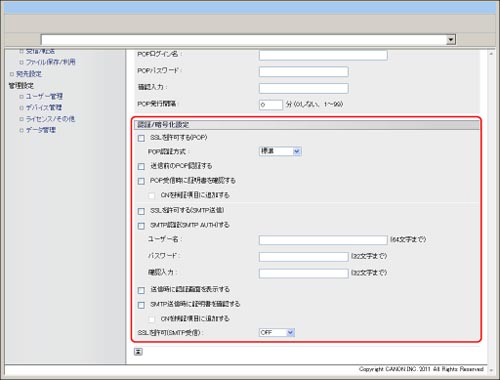
|
メモ
|
|
送信認証を必要としないサーバーにアクセスする場合、このページの設定は必要ありません。
|
昨今プロバイダーは、「なりすましメール」の防止、ウィルス混入の予防を図るため、送信認証を用いたセキュリティー対策を強化しています。送信認証方式は、「POP before SMTP」や「SMTP AUTH」などがあります。
プロバイダーとの契約内容を確認し、採用されている送信認証方式に合わせた設定を行いましょう。
|
SSLを許可する(POP):
|
POP通信にSSLを使用する場合に選択します。プロバイダーによって、POP認証方式をドロップダウンリストより選択します。
|
|
送信前のPOP認証する*:
|
POP before SMTPが必要なメールサーバー環境では選択します。
|
|
POP受信時に証明書を確認する:
|
POP受信時に、SSLサーバー証明書が正規のものであるかどうか確認したいときに選択します。また、CN(Common Name)を確認したいときは、[CNを検証項目に追加する]をチェックします。
|
|
SSLを許可する(SMTP送信):
|
SMTP送信にSSLを使用する場合に選択します。
|
|
SMTP認証(SMTP AUTH)
する**:
|
SMTP認証(SMTP AUTH)が必要なメールサーバー環境では選択します。
|
|
ユーザー名
|
SMTPサーバーにログインするときのユーザー名を入力します。
|
|
パスワード、確認入力
|
SMTPサーバーにログインするときのパスワードを入力します。
|
|
送信時に認証画面を表示する:
|
送信のたびに認証情報を入力する場合に選択します。
|
|
SMTP送信時に証明書を確認する:
|
SMTP送信時に、SSLサーバー証明書が正規のものであるかどうか確認したいときに選択します。また、CN(Common Name)を確認したいときは、[CNを検証項目に追加する]をチェックします。
|
|
SSLの許可(SMTP受信):
|
通信内容の暗号化が必要なメールサーバー環境では「ON」にします。
|
*:プロバイダーが「POP before SMTP」送信認証方式である場合必須です。
**:プロバイダーが「SMTP AUTH」の送信認証方式である場合必須です。
|
メモ
|
|
SMTPサーバーが暗号化をサポートしていない場合は、[SSLの許可]を「ON」にしても内容は暗号化されません。
|
4.
データサイズの上限を設定します。[設定/登録]→ファンクション設定の[送信]→[通信管理設定 - Eメール/Iファクス設定]をクリックします。
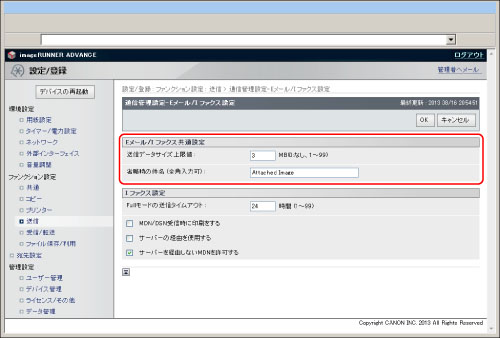
|
送信データサイズ上限値:
|
EメールやIファクスの送信できる最大データサイズを設定します。データサイズが上限値を超えた場合、Eメールは複数のメールに分割して送信します。
送信データサイズ上限値は、メールサーバーのデータ量上限値以下に設定してください。 送信データサイズ上限値を0MBに設定した場合は、送信されるデータサイズは制限されません。 |
|
省略時の件名:
|
送信時に件名を入力しない場合、省略時の件名が自動的に入ります。
工場出荷時は、「Attached Image」(添付ありの意味)が入力されています。 |
|
メモ
|
|
本体操作パネルから設定を行う場合は、
 (設定/登録)→[ファンクション設定]→[送信]→[Eメール/Iファクス設定]を押します。 (設定/登録)→[ファンクション設定]→[送信]→[Eメール/Iファクス設定]を押します。 |
参考情報
データ分割の送信方法
データサイズの上限値を超えた添付データの分割方法は、「データ分割」のON/OFF設定により選択できます。新規宛先の[Eメール]を押したあと設定します。
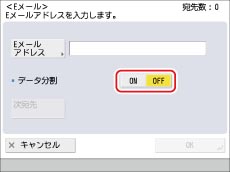
|
ON:
|
添付データをデータの「容量」で分割します。メールソフトに「結合機能」が必要です。
|
|
OFF:
|
添付データを「ページの境界」で分割します。メールソフトに「結合機能」は必要ありません。
|
|
メモ
|
|
添付画像1ページ単位の容量が「送信データサイズ上限値」を超えるとエラーになり送信できません。
|
送信先のアドレス登録設定
1.
Webブラウザーを起動して[アドレス]に本製品のIPアドレスを入力します。
http://<本製品のIPアドレス>
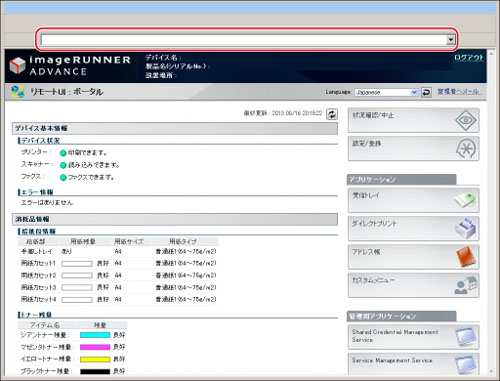
リモートUIの画面が表示されます。
2.
[アドレス帳]をクリックし、表示される宛先表画面[宛先表01]を選択したあと、[新規宛先の登録]をクリックします。
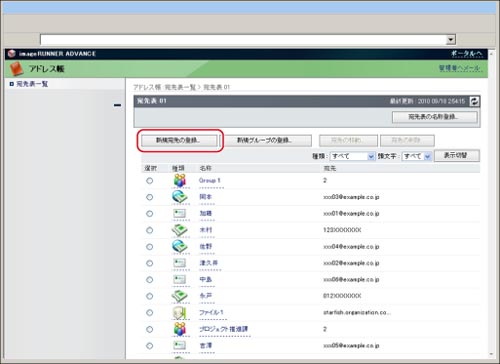
新規宛先登録画面が表示されます。
3.
各項目を設定したあと、[OK]をクリックします。
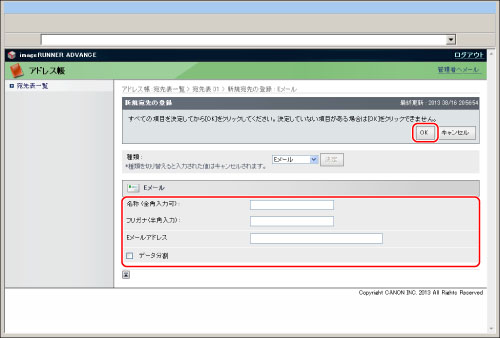
imageRUNNER ADVANCEからEメール送信
1.
フィーダーまたは原稿台ガラスに原稿をセットします。
2.
タッチパネルディスプレーから[スキャンして送信]→[アドレス帳]を押します。
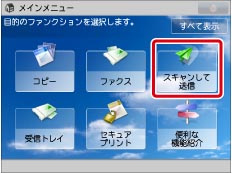
|
メモ
|
|
メインメニュー画面が表示されていない場合は、[メインメニュー]を押してください。
|
3.
登録した宛先を選択したあと、[OK]を押します。
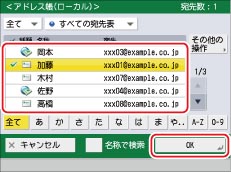
4.
送信する画像のファイル形式を選択します。
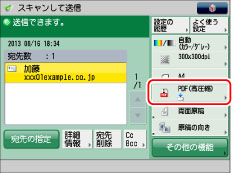
|
メモ
|
|
[PDF]、[XPS]、[TIFF]または[OOXML]を選択時、ページごとに分割のON/OFFが選べます。
ファイルオプションは以下から選択できます。
アウトライン*
高圧縮
OCR(文字認識)
暗号化する*
電子署名をつける
Reader Extensions付きのPDFにする*
ポリシーを適用する*
* PDFのみ設定ができます。
各[PDF]、[XPS]、[OOXML]の詳細は、「紙文書の電子化」の「原稿をスキャンしてコンピューターに送信する 」を参照してください。
送信するEメールの宛先は、Cc、Bccの指定ができます。Cc/Bccで一度に送信できる宛先は、最大256件です。
|
ページごとに分割のON/OFF:
|
ONの場合:
|
複数ページの原稿を送信する場合、1ページ1ファイルにして送ります。TIFFはシングルTIFFになります。
|
|
OFFの場合:
|
複数ページを1ファイルとして送ります。TIFFはマルチTIFFになります。
|
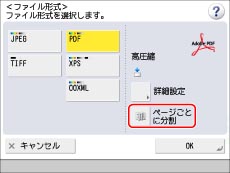
|
[JPEG]
|
カラーモードが白黒2値以外の場合のみJPEG形式
|
|
[TIFF]
|
カラーモードが白黒2値の場合のみTIFF形式
|
|
[PDF]
|
カラーモードに関わらずPDF形式
|
|
[XPS]
|
カラーモードに関わらずXPS形式
|
|
[OOXML]
|
カラーモードがフルカラー、グレースケールの場合のみOffice Open XML(pptx)形式で送信されます。
|
|
メモ
|
|
JPEGを選択した場合、「ページごとに分割」はONに設定されます。
|
参考情報
相手にはどう届くの?
一般的にEメールを送信する際は、送信者名や件名を記入します。記入がないメールは迷惑メールと疑われ、削除される恐れがあります。imageRUNNER ADVANCEのEメール送信は、以下の項目を設定できます。相手にはどのように届くのか確認しましょう。
|
設定項目
|
設定例
|
初期設定
|
|
発信人
|
キヤノンMJ株式会社
|
本製品のアドレス
|
|
ファイル名
|
通達文書
|
時系列(200909051530.)
|
|
件名
|
業務通達です。
|
Attached Image
|
|
本文
|
お疲れ様です。
|
ブランク
|
|
返信先
|
01xxx@example.co.jp
|
本製品のアドレス
|
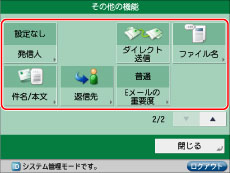
|
メモ
|
|
「返信先」と「発信人」は、事前に登録されたもののみ選択できます。その他の機能画面での新規登録は出来ません。設定/登録内で登録します。受信画面に表示される「送信者」は送信側imageRUNNER ADVANCEに設定された「ユーザー略称」です。「発信人」は反映されません。
毎月の月報や注文書など、いつも同じ「件名」や「本文」などで送る業務がある場合は[よく使う設定]に送信設定の内容を登録しておくと便利です。宛先も合わせて登録できます。
|