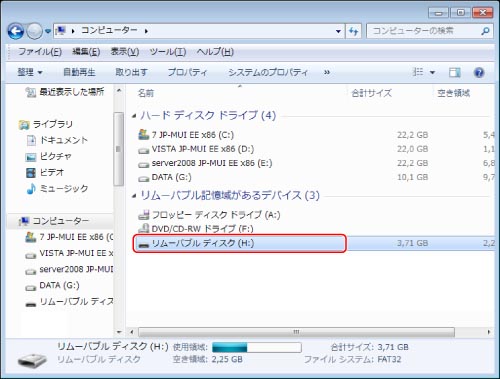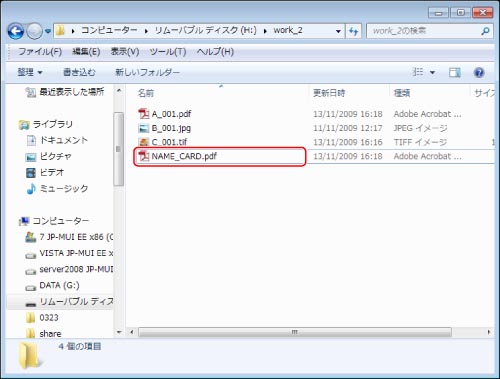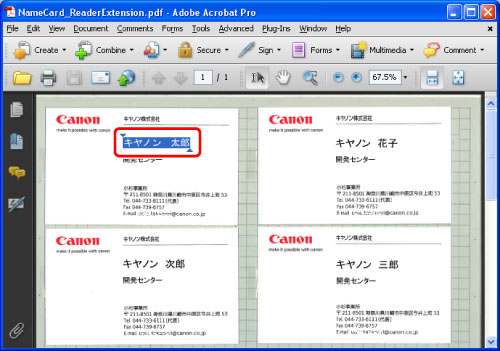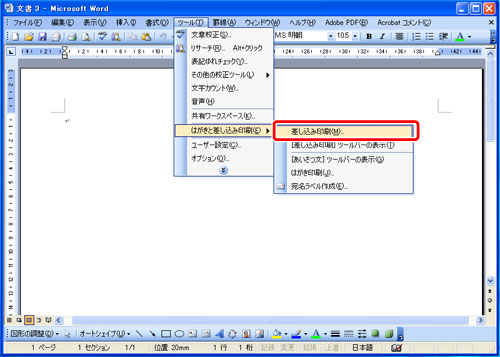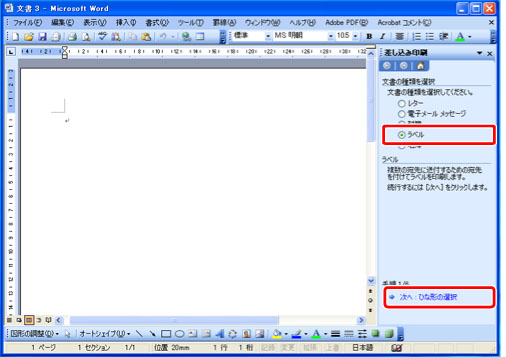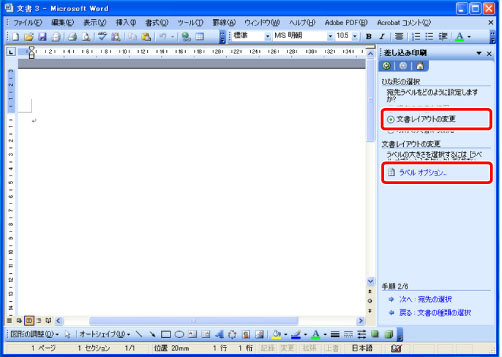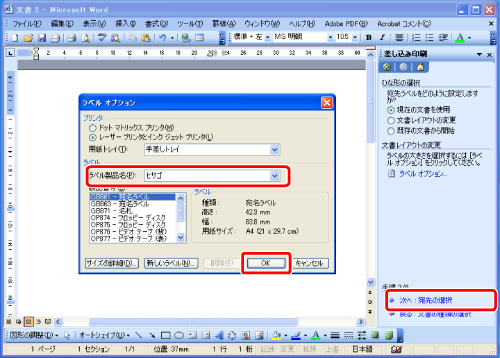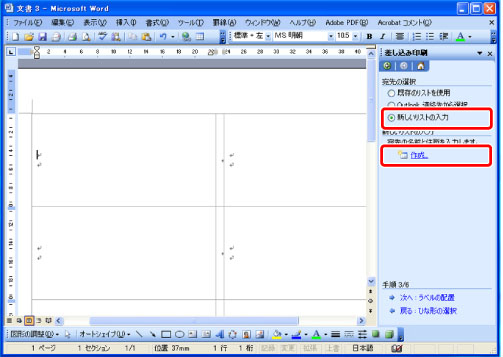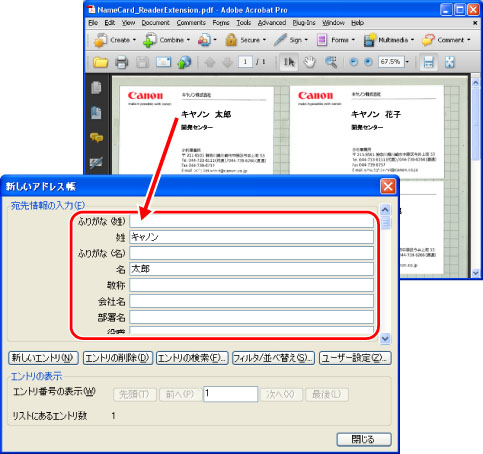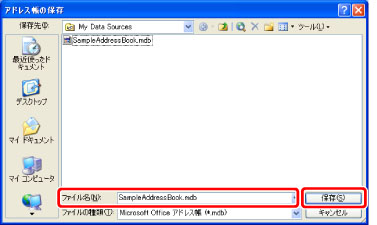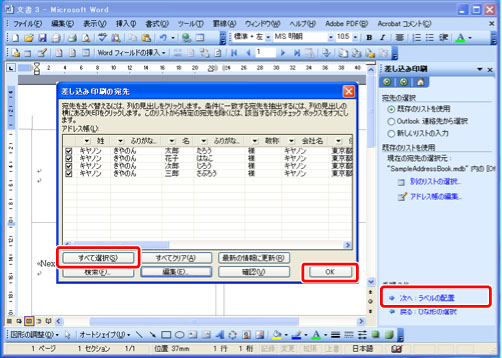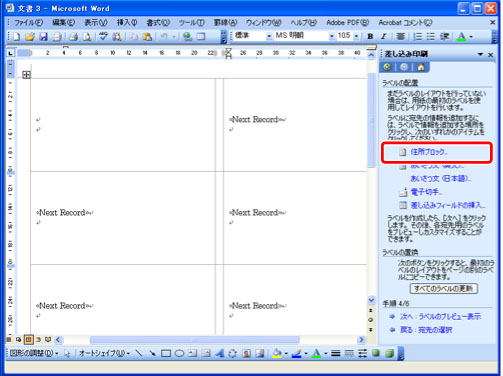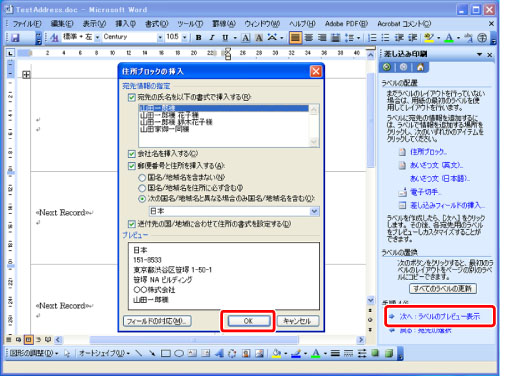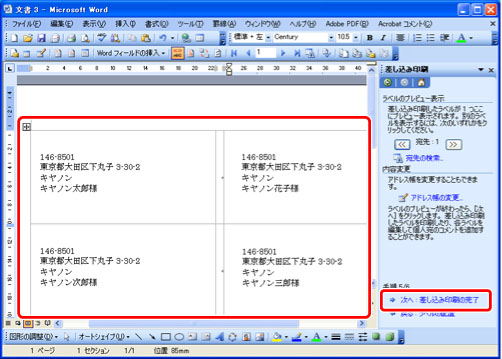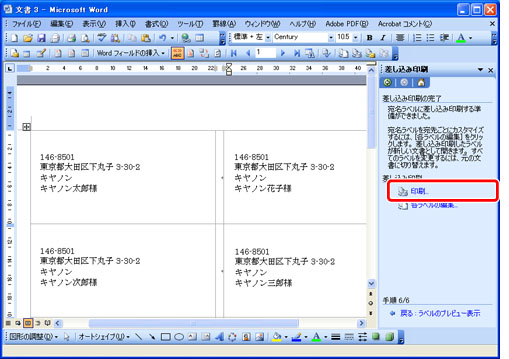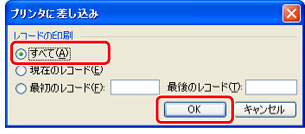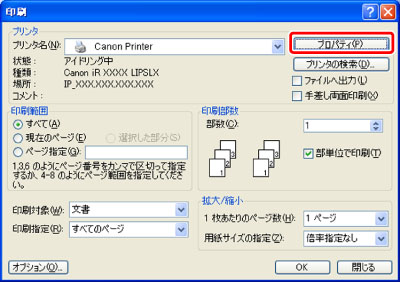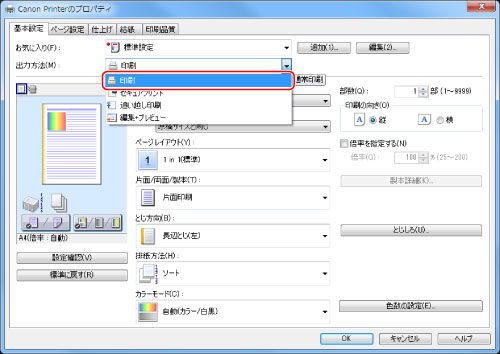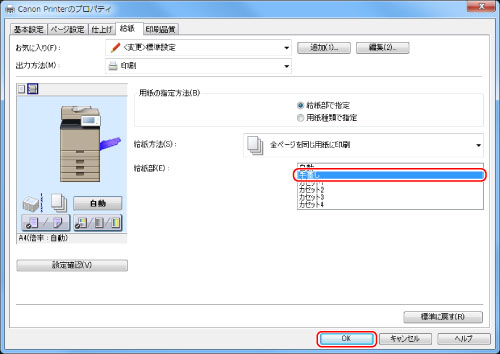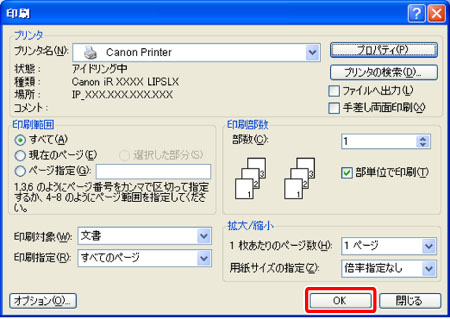0HY8-3K4
OCR(文字認識)機能を使ってスキャンすることで、名刺を文字認識可能なPDF/XPSに変換することができます。このサーチャブルPDF はいろいろな用途に応用できますが、ここではMicrosoft Word 2003の標準機能である「差し込み印刷」と組み合わせて宛先ラベルを作る方法をご紹介します。
OCR(光学文字認識)処理によりテキストデータとして認識可能な部分を原稿から抽出し、透明なテキストを貼り付けて、PDF/XPS/OOXML(サーチャブルPDF/XPS/OOXML)を作成します。これにより、PDF/XPS/OOXMLファイルの中から必要な情報を検索できます。
スキャンした名刺は、ネットワークまたはメモリーメディアから、都合のよい場所に保存してください。
ここではメモリーメディアに保存する場合を例に説明します。
お使いの機種やオプションの装着状況によって画面が異なる場合があります。
必要な条件
ネットワーク設定がされている
スキャンソリューション機能拡張キットが有効である
重要
地色や字体、文字の大きさ、文字の傾きなどによっては正しくOCR処理されない場合もあります。
以下の手順で行います。
名刺をサーチャブルPDFに変換して保存する
PDFからMicrosoft Wordにコピー&ペーストして宛先ラベルの原稿を作る
Microsoft Wordから宛先ラベルをプリントする
メインメニュー画面から[スキャンして保存]を押します。
[メモリーメディア]を押します。
メモリーメディアを選択します。
今からスキャンするファイルを保存する階層を選択します。
名刺を原稿台ガラスにセットします。
名刺を台紙などにセットしてスキャンすると、一度に複数枚スキャンできて便利です。
[原稿読込する]を押します。
読み込むモードを設定します。
[読取サイズ]を押します。
[A4]を選択したあと、[OK]を押します。
[ファイル名]を押します。
スキャンしたデータにつける名称を入力したあと、[OK]を押します。
[ファイル形式]を押します。
[PDF]を選択したあと、[詳細設定]を押します。
[OCR(文字認識)]を押したあと、[OK]→[OK]を押します。
(スタート)を押します。
サーチャブルPDFが指定したメモリーメディアに保存されます。
コンピューターにサーチャブルPDFを保存したメモリーメディアを接続します。
ここではWindows 7を例に説明します。
[スタート]→[マイ コンピューター]をクリックし、接続したメモリーメディアを選択します。
サーチャブルPDFを保存した階層を開きます。
サーチャブルPDFを開きます。
テキストが選択できることを確認してください。
ここではMicrosoft Word 2003を例に説明します。
Microsoft Wordの新しいドキュメントを開き、[ツール]→[はがきと差し込み印刷]→[差し込み印刷]をクリックします。
[文書の種類を選択]で[ラベル]を選択し、[次へ]をクリックします。
[ひな形の選択]で[文書レイアウトの変更]を選択し、[ラベルオプション]をクリックします。
使用するラベル用紙にあわせて[ラベル製品名]を選択し、[OK]をクリックしたあと、[次へ]をクリックします。
[宛先の選択]で[新しいリストの入力]を選択し、[作成]をクリックします。
[新しいアドレス帳]ダイアログボックスにサーチャブルPDFから必要な情報をコピー&ペーストして、アドレス帳を作成します。
小さな文字は誤って認識されている場合があるので、確認しながら作業します。
名刺1枚分のデータを入力し終わったら、[新しいエントリ]を押して、次の名刺の情報を入力します。
すべての名刺情報の入力が終わったら[閉じる]をクリックします。
ファイル名を指定して、[保存]をクリックします。
[すべて選択]→[OK]→[次へ]をクリックします。
[ラベルの配置]で[住所ブロック]をクリックします。
ラベルの表示形式を選択して[OK]をクリックしたあと、[次へ]をクリックします。
ラベルのプレビューを確認して問題がなければ、[次へ]をクリックします。
[差し込み印刷の完了]で[印刷]をクリックします。
読み込む宛先レコードとして[すべて]を選択して、[OK]をクリックします。
[プロパティ]をクリックします。
[出力方法]で[印刷]を選択します。
[給紙]タブで、ラベル用紙をセットした給紙部を選択し、[OK]をクリックします。
[OK]をクリックします。
宛先ラベルの印刷が始まります。
出力された宛先ラベルは封筒に貼るなどしてご利用ください。
imageRUNNER ADVANCE C350F
ユーザーズガイド (製品マニュアル)
USRMA-0001-00 2018-12 Copyright CANON INC. 2018
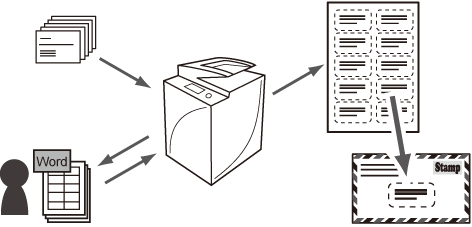
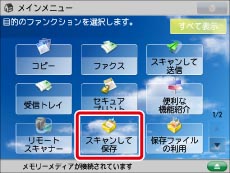

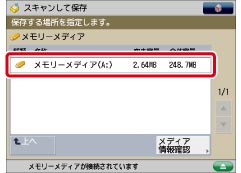
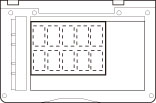

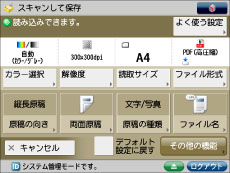
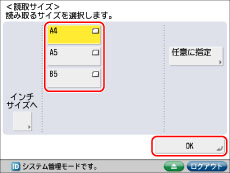

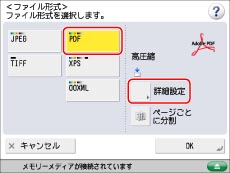
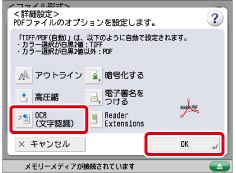
 (スタート)を押します。
(スタート)を押します。