0HY8-3HH
紙文書をPDF化する際にオプションとしてReader Extensionsを選択すると、Adobe Reader(Adobe Reader7以降)でも注釈の追加や署名、修正などができるようになります。
低コストでのPDF活用
PDFに対して署名したり、修正を加えたりするためには、Adobe Acrobat などのPDF 編集ソフトをコンピューターにインストールする必要があります。Reader Extensions を使用すれば、上記ソフトがインストールされてないコンピューターでも署名や修正ができるため、導入コストを抑えることができます。
文書の共有化による迅速な意思決定
たとえばプロジェクトメンバーから企画素案についてのコメントを募る場合、素案文書をPDF ファイル化してメンバーがアクセスできる共有フォルダーに保存します。コメントを記入してもらえば紙文書を回覧するよりも早く意見収集ができます。
必要な条件
スキャンソリューション機能拡張キットが有効である
ネットワーク設定がされている
ここでは紙文書をReader Extensions 形式でファイルサーバーの共有フォルダーに保存して、複数の人がPDF ファイルを閲覧、編集できるようにします。
以下の手順で行います。
Reader Extensions形式で保存できるか確認する
Reader Extensions形式でPDF化してファイルサーバーへ送信する
保存された文書をAdobe Readerで開く
Reader Extensions形式と同時に使用できない機能が有効になっていないかを確認します。
以下の手順で[PDFをPDF/A準拠にする]が[OFF]になっていることを確認します。
(設定/登録)→[ファンクション設定]→[共通]→[ファイル生成]→[PDFをPDF/A準拠にする]
そのほか
(設定/登録)→[ファンクション設定]→[共通]→[ファイル生成]→[PDFをWeb表示用に最適化]を「ON」にした状態で、電子署名を設定している場合は、Reader Extensions形式で送信できません。
紙文書をスキャンしてPDF化し、ファイルサーバーへ送信します。
原稿をセットします。
メインメニュー画面で[スキャンして送信]を押します。
[新規に入力]→[ファイル]を押します。
送信先のファイルサーバーについて各項目を入力して、[OK]を押します。
ファイル形式を押します。
[PDF]を選択して、[詳細設定]を押します。
[Reader Extensions]→[OK]→[OK]を押します。
(スタート)を押します。
次の画面が表示されたときは、原稿の読み込みが終了したあと[送信開始]を押します。
原稿台ガラスに原稿をセットしているときは、原稿1枚ごとに
(スタート)を押して原稿を読み込みます。
送信が完了すると指定したファイルサーバーにファイルとして保存されます。
読み込みの途中では読み取りサイズなどのモード変更はできません。
読み込みを中止する場合は、[中止]または
(ストップ)を押します。
送信が完了したら、原稿を取り除きます。
ファイルサーバーの共有フォルダーに保存したPDF文書をコンピューターから開きます。
ここではWindows 7を例に説明します。
[スタート]→[すべてのプログラム]→[アクセサリ]でエクスプローラを起動し、[アドレス]に以下のパスを入力します。(大文字と小文字の区別をします。)
保存されているPDFファイルを選択し、開きます。
PDF文書に注釈などを追加した後で、保存します。
注釈をつける場合は、ツールバーのアイコンを選択した後、PDF文書内の付ける箇所をクリックします。表示された入力覧に指示などを記入することができます。
エラーが発生した場合は、本機の時刻とお使いのコンピューターの時刻がずれていないかを確認してください。Reader Extensions付きのPDFをAdobeReaderで開く際、PDFの作成時刻がコンピューター上の現在時刻より先になっているときはエラーが発生します。
PDF/Aは、国際標準化機構(ISO)が制定している規格です。機器や閲覧ソフトによって表示が変わらないことが保証されているので、長期保存に適しています。
PDF/A-1b形式でPDFファイルを保存するには、
(設定/登録)→[ファンクション設定]→[共通]→[ファイル生成]→[PDFをPDF/A準拠にする]を[ON]にした後、[スキャンして保存]または[スキャンして送信]でPDF化を行います。
Web上のPDFを閲覧する際、すべてのダウンロードの終了を待つことなく、ダウンロードしたページから順次表示するようにします。スキャンしたデータをWebで配布する際には便利です。
Web表示に最適化したPDFファイルを保存するには、
(設定/登録)→[ファンクション設定]→[共通]→[ファイル生成]→[PDFをWeb表示用に最適化]を[ON]にした後、[スキャンして保存]または[スキャンして送信]でPDF化を行います。
紙文書をPDF化する際、同時に設定できない組み合わせがあります。
同時に設定できない組み合わせ
状況
対応方法
Reader ExtensionsとPDF/A
設定/登録で[PDFをPDF/A準拠にする]が[ON]になっている場合、Reader Extensions形式を選択できない。
[PDFをPDF/A準拠にする]を[OFF]にする。
Reader ExtensionsとPDF暗号化
暗号化PDFで権限パスワードを設定した場合、Reader Extensionsを付けられない。
暗号化PDFで「既存署名フィールドへの署名」、「注釈追加と既存署名フィールドへの署名」、「注釈の追加、ページ抽出を除く文書変更」、「ページ抽出を除く文書変更」のいずれかを許可する。
PDF/AとPDF暗号化
設定/登録で[PDFをPDF/A準拠にする]が[ON]になっている場合、PDF暗号化を選択できない。
[PDFをPDF/A準拠にする]を[OFF]にする。
PDF暗号化と電子署名(機器署名、ユーザ署名)
暗号化PDFで権限パスワードを設定した場合、電子署名を付けられない。
暗号化PDFで、「ページ抽出を除く文書変更」を許可にする。
imageRUNNER ADVANCE C350F
ユーザーズガイド (製品マニュアル)
USRMA-0001-00 2018-12 Copyright CANON INC. 2018
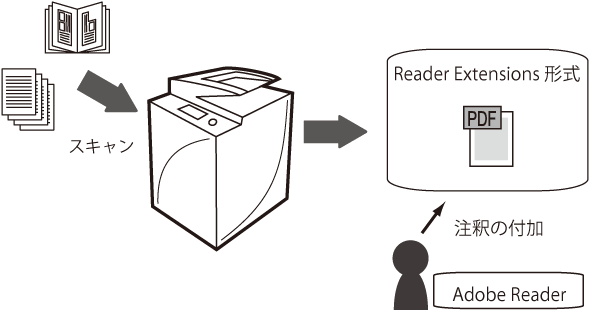
 (設定/登録)→[ファンクション設定]→[共通]→[ファイル生成]→[PDFをPDF/A準拠にする]
(設定/登録)→[ファンクション設定]→[共通]→[ファイル生成]→[PDFをPDF/A準拠にする]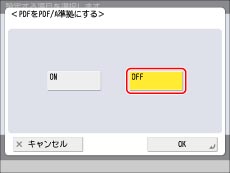
 (設定/登録)→[ファンクション設定]→[共通]→[ファイル生成]→[PDFをWeb表示用に最適化]を「ON」にした状態で、電子署名を設定している場合は、Reader Extensions形式で送信できません。
(設定/登録)→[ファンクション設定]→[共通]→[ファイル生成]→[PDFをWeb表示用に最適化]を「ON」にした状態で、電子署名を設定している場合は、Reader Extensions形式で送信できません。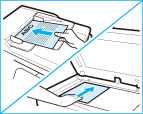

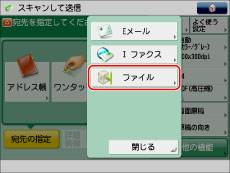
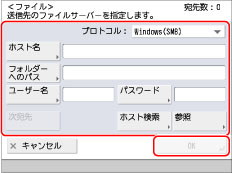
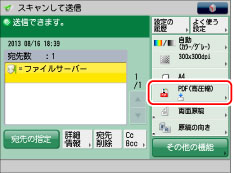
 (スタート)を押します。
(スタート)を押します。 (スタート)を押して原稿を読み込みます。
(スタート)を押して原稿を読み込みます。
 (ストップ)を押します。
(ストップ)を押します。
 (設定/登録)→[ファンクション設定]→[共通]→[ファイル生成]→[PDFをPDF/A準拠にする]を[ON]にした後、[スキャンして保存]または[スキャンして送信]でPDF化を行います。
(設定/登録)→[ファンクション設定]→[共通]→[ファイル生成]→[PDFをPDF/A準拠にする]を[ON]にした後、[スキャンして保存]または[スキャンして送信]でPDF化を行います。 (設定/登録)→[ファンクション設定]→[共通]→[ファイル生成]→[PDFをWeb表示用に最適化]を[ON]にした後、[スキャンして保存]または[スキャンして送信]でPDF化を行います。
(設定/登録)→[ファンクション設定]→[共通]→[ファイル生成]→[PDFをWeb表示用に最適化]を[ON]にした後、[スキャンして保存]または[スキャンして送信]でPDF化を行います。