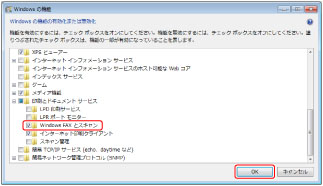WSD Scanで原稿を読み込む
WSD Scanで原稿を読み込む際の操作の流れを説明します。
|
重要
|
||||||||
|
本製品でWSD Scanを行う場合は、以下の条件でのみスキャンが可能です。
|
1.
[リモートスキャナー]→[オンライン]を押す
本製品のスキャナー機能をオンラインにします。
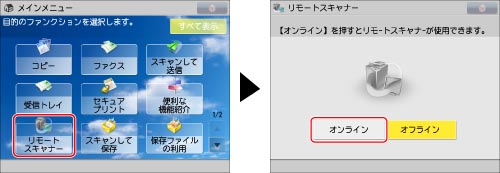
|
メモ
|
|
メインメニュー画面に「リモートスキャナー」が表示されていない場合は、[すべて表示]を押してください。
[オンライン]に切り替えたあと、他のスキャナドライバーと競合した場合は、早いほうの動作を受け付けます。
|
2.
原稿をセット
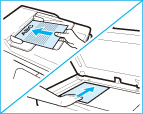
|
重要
|
|
フィーダーをご使用の場合でも、両面原稿はスキャンできません。両面原稿は、片面ずつスキャンしてください。
|
|
メモ
|
|
原稿をセットする方法は、「原稿をセットする」を参照してください。
|
3.
Windows 7の場合は、コンピューター上で、[ ](スタート)→[すべてのプログラム]→[Windows FAX とスキャン]をクリック
](スタート)→[すべてのプログラム]→[Windows FAX とスキャン]をクリック
Windows 8の場合は、デスクトップ画面右上(右下)にカーソルを置き、[検索]を選択→[Windows FAXとスキャン]を入力
 ](スタート)→[すべてのプログラム]→[Windows FAX とスキャン]をクリック
](スタート)→[すべてのプログラム]→[Windows FAX とスキャン]をクリックWindows 8の場合は、デスクトップ画面右上(右下)にカーソルを置き、[検索]を選択→[Windows FAXとスキャン]を入力
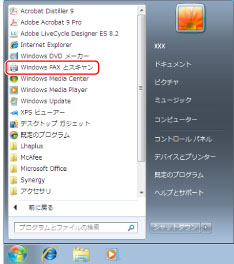
|
メモ
|
||||||||
|
Windows 7で[Windows FAX とスキャン]がメニューに表示されていない場合は、下記の手順で機能を再起動すると表示できます。
Windows OSの機能の詳細については、OS付属のマニュアルを参照いただくか、Microsoft社にお問い合せください。
|
4.
[スキャン]をクリック
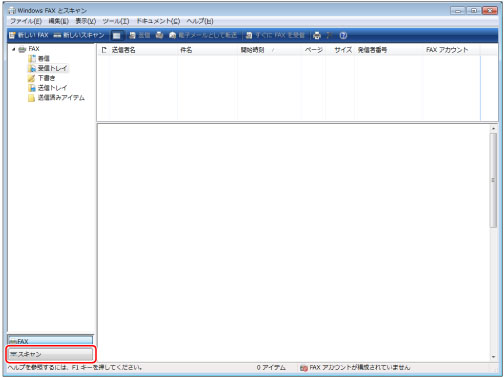
5.
[新しいスキャン]をクリック
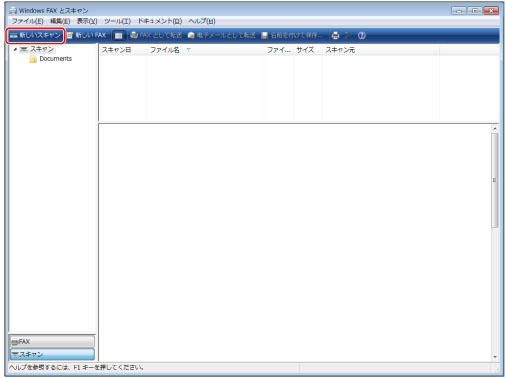
6.
[変更]→本製品をスキャナーとして選択→[OK]を押す
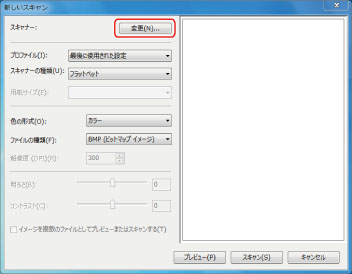
7.
各項目を設定
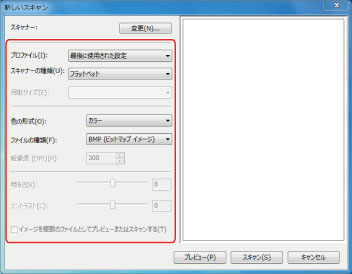
|
[プロファイル]:
|
スキャンする原稿が文字の場合は[ドキュメント]、写真の場合は[写真]を選択します。
[プロファイルの設定]を押すと、設定値の組み合わせに名前を付けて保存できます。
|
|
[スキャナーの種類]:
|
フィーダーの場合は[フィーダー]、原稿台ガラスの場合は[フラットベット]を選択します。
|
|
[用紙サイズ]:
|
[A4]を選択します。
|
|
[色の形式]:
|
[カラー]が設定されます。
|
|
[ファイルの種類]:
|
BMP、JPEG、PNG、TIFFから選択します。
|
|
[解像度]:
|
[300]が設定されます。
|
8.
[スキャン]をクリック
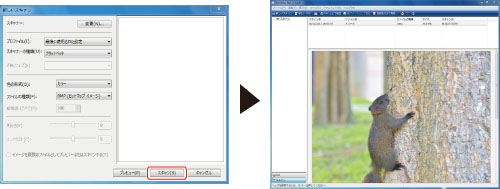
スキャンされた原稿がファイル一覧に表示されます。
|
メモ
|
|
スキャンされたファイルは、[マイドキュメント]>[Scanned Documents]に保存されています。
[プレビュー]を押すとスキャン画像が右側に表示されますが、コンピューターには保存されません。
|