紙づまりが起きたときには
紙づまりが起きると、タッチパネルディスプレーに、紙づまり箇所と処理方法を示す画面が表示されます。画面の指示に従って処理してください。画面は、紙づまりが処理されるまで繰り返し表示されます。[閉じる]を押すと、紙づまりをすぐに処理しなくてもモードの設定、原稿の読み込みなどの操作を続けることができます。
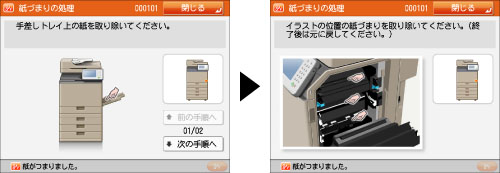
 警告 警告 |
|
本体内部には、高圧になる部分があります。紙づまりの処理など内部を点検するときは、ネックレス、ブレスレットなどの金属物が触れないようにしてください。やけどや感電の原因になることがあります。
|
 注意 注意 |
|
原稿づまりや紙づまりを取り除くときは、原稿や用紙の端で手を切ったりけがをしたりしないように、注意してください。本体内部から取り除くことができないときは、担当サービスにお問い合わせください。
紙づまりで用紙を本体内部から取り除くときは、紙づまりしている用紙の上にのっているトナーが衣服や手に触れないように取り除いてください。衣服や手が汚れたときは、直ちに水で洗い流してください。温水で洗うとトナーが定着し、汚れがとれなくなることがあります。
紙づまりで用紙を本体内部から取り除くときは、紙づまりしている用紙の上にのっているトナーが飛び散らないように、丁寧に取り除いてください。トナーが目や口などに入ることがあります。トナーが目や口に入ったときは、直ちに水で洗い流し、医師に相談してください。
本体内部の定着器周辺は、使用中に高温になります。紙づまりの処理など内部を点検するときは、定着器周辺に触れないように点検してください。やけどの原因になることがあります。
紙づまりの処理がすべて終了したら、本製品から直ちに手を離してください。ローラー部に衣服や手が巻き込まれて、けがの原因になることがあります。
|
|
重要
|
|
フィーダーで紙づまりが発生したときは、続けて操作を行うことはできません。画面の指示に従って用紙を取り除いてください。(→フィーダーの紙づまり処理)
画面に表示された紙づまり位置に、実際に紙がつまっていないことがあります。そのような場合も、画面の表示に従って、必ずすべての箇所を確認するようにしてください。
紙づまりの処理がすべて終了したら、すべてのカバーを元の位置に戻してください。紙づまりが解消されるとプリントが再開されます。
|
|
メモ
|
|
複数の箇所に用紙がつまっているときは、タッチパネルディスプレーに表示される画面の指示に従って処理してください。
複数の部数をコピー/プリントしている場合でも、コピー/プリント枚数を設定しなおす必要はありません。紙づまりの枚数に応じて、自動的に補正されます。
|