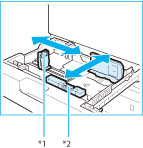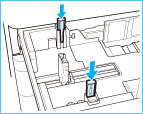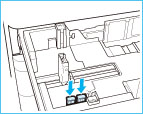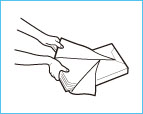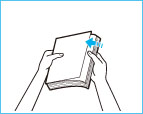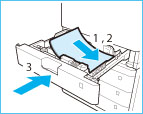Loading Paper into a Paper Drawer
When loading paper into the paper drawer for the first time, or when a message is displayed on the touch panel display prompting you to load paper, follow the procedure below.
 CAUTION CAUTION |
|
When handling paper, take care not to cut your hands on the edges of the paper.
|
|
IMPORTANT
|
|
A screen prompting you to load paper also appears if the paper drawer is not fully inserted into the machine. Make sure that the paper drawer is properly in place.
Do not load the following types of paper into the paper drawers. Doing so may cause a paper jam.
Severely curled or wrinkled paper
Thin straw paper
Paper which has been printed on using a thermal transfer printer
The reverse side of paper which has been printed on using a thermal transfer printer
Fan the stack of paper well before loading it. Paper such as thin paper, recycled paper, pre-punched paper, and heavy paper should be fanned particularly well before loading it.
Never place paper or any other items in the empty part of the drawer next to the paper stack. Doing so may cause paper jams.
When you are printing in the Staple mode, do not remove the output sheets that are waiting to be stapled. (Printing and stapling resume after you clear the paper jam.)
|
|
NOTE
|
|
Register the size and type of the loaded paper in [Paper Settings] in [Preferences] (Settings/Registration).
You can use custom paper sizes. (See "Registering/Editing/Deleting Custom Paper Sizes.")
You can name, register, and edit custom paper types. (See "Registering/Editing Custom Paper Types.")
Paper Drawer 2 can be used if the optional Cassette Feeding Unit-AG1 or the Cassette Feeding Unit-AH1 is attached.
Paper Drawers 3 and 4 can be used if the optional Cassette Feeding Unit-AH1 is attached.
For information on paper that can be loaded, see "Available Paper Stock."
If a message prompting you to load paper appears while printing, the remaining prints are automatically made after you load the correct paper. If you select a different paper drawer, the remaining prints are made after you press [OK].
Press [Cancel] to cancel printing.
|
1.
Grip the handle, and pull out the paper drawer until it stops.
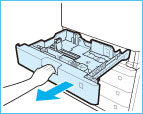
2.
When loading paper into the paper drawer for the first time, or when changing the paper size, adjust the position of the paper drawer guides.
|
IMPORTANT
|
|
Slide the guides until they click into place. If the left guide and front guide are not aligned correctly, the paper size will not correctly appear on the touch panel display. It is also necessary to adjust the guides correctly to avoid causing a paper jam, dirty prints, or making the inside of the machine dirty.
|
|
NOTE
|
||||
|
When using inch paper, remove the A4 Feeder Attachment attached to the paper drawer and store it in the storage space. When using A or B series paper, make sure to attach the A4 Feeder Attachments to the paper drawer. And then, select the paper series that you are going to use in [Paper Size Group for Auto Recog. in Drawer] (Settings/Registration). (See "Setting the Paper Size Group for Auto Recognition in the Paper Source.")
|
3.
Prepare the paper to load.
|
NOTE
|
|
For high-quality printouts, use paper recommended by Canon.
Before loading paper, always fan the sheets several times, and align the edges to facilitate feeding.
|
4.
Load the paper stack into the paper drawer.
 CAUTION CAUTION |
|
When returning the paper drawer to its original position, be careful not to get your fingers caught, as this may result in personal injury.
|
|
IMPORTANT
|
|
Paper which is curled must be straightened out before loading it into the paper drawer.
You will not be able to make copies or print if you load paper that exceeds the loading limit mark (
 ), or if the paper drawer is not completely pushed into the machine. ), or if the paper drawer is not completely pushed into the machine.Make sure that the height of the paper stack does not exceed the loading limit mark (
 ). ).Always check that the paper drawers are in place.
|
|
NOTE
|
|
Each paper drawer holds up to 550 sheets of paper (21 lb bond (80 g/m2)) or 640 sheets of paper (17 lb bond (64 g/m2)).
If there are instructions on the paper package about which side of the paper to load, follow those instructions.
When the paper is loaded into the paper drawer, the side facing up is the one printed on.
If problems, such as poor print quality or paper jams occur, try turning the paper stack over and reloading it.
Rewrap any remaining paper in its original package, and store it in a dry place, away from direct sunlight.
If paper runs out and printing is stopped, load a new paper stack. Printing restarts after the new paper stack is loaded.
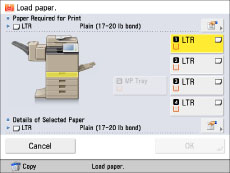 If you print on the paper which has absorbed moisture, steam may come out from the output area of the machine. This is because the moist on the paper evaporates when the high temperature is applied when a toner is fixed to the paper. It is not a malfunction. (This especially happens in low room temperature.)
|
5.
When loading paper into the paper drawer for the first time, or when changing the paper size, attach a paper size label to the paper drawer.
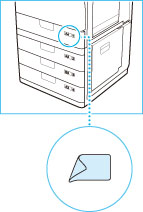
When not loading envelopes to a paper drawer, store the Envelope Feeder Attachment in the storage area of the paper drawer. For information on storing the Envelope Feeder Attachment, see "Starter Guide."
|
IMPORTANT
|
|
The paper size labels included with the machine contain paper sizes not supported by the machine.
|
6.
If the paper has been changed, register the size and type of the loaded paper.
Register the size and type of paper you loaded in the paper drawer in [Paper Settings] in [Preferences] (Settings/Registration). For more information, see "Registering the Paper Size and Type for a Paper Source."