Printing
This section explains the basic printing method using the printer driver.
|
NOTE
|
|
Printing methods may vary according to the application you are using. For details, see the instruction manuals provided with the application.
|
1.
From the [File] menu of the application, select [Print].
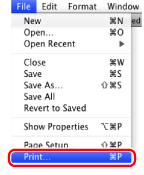
2.
Select your printer from [Printer] → set the number of copies, which pages to print, etc.
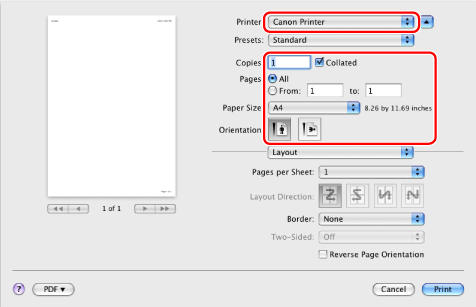
|
NOTE
|
|
If you are using Mac OS X 10.7 or later, clicking [Show Details]/[Hide Details] at the bottom of the screen enables you to display or hide options.
If you are using Mac OS X 10.5 or 10.6, clicking [
 ] to the right of [Printer] enables you to display or hide options. ] to the right of [Printer] enables you to display or hide options.If the paper size you require is not displayed in [Paper Size], you can register a new paper size (see "Setting Custom Paper Sizes").
If the above functions cannot be set in the upper part of the [Print] dialog box, display and set them in the [Copies & Pages] preferences pane or the [Page Setup] dialog box.
|
3.
Select the appropriate preferences panes → set any required functions.
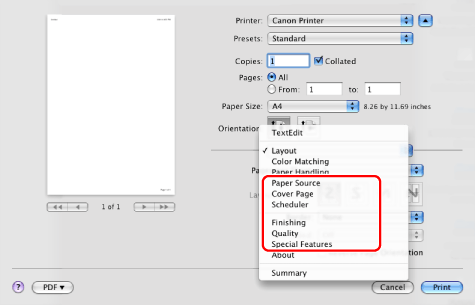
|
NOTE
|
|
The default setting for [Print Style] in the [Finishing] preferences pane is [2-sided printing]. For details, see "1-sided and 2-sided Printing."
For information on available printing functions, see "Printing Functions" or Help (see "Viewing Help").
|
4.
Click [Print].
Printing begins.
|
NOTE
|
|
Some printer models enable you to stop printing from a printer status confirmation/print cancelation display (see "Status Monitor/Cancel").
To stop sending data that is waiting to be output from Mac OS, click the printer icon in the Dock → click the name of the file you want to stop printing → click [Delete].
The screen may vary according to the operating system, as well as the type and version of the printer driver.
|