Installing Applications
|
IMPORTANT
|
|
You need a valid license file to install a MEAP application. If your application comes with a License Access Number, you must access the License Management System at the following URL to acquire your license file:
http://www.canon.com/lms/license/
Follow the online directions to create and download your license file. You will need to have your License Access Number and your MEAP device serial number(s) (displayed on the top left of the SMS screen) available in order to complete the license generation process.
If your application does not come with a License Access Number, your license file will be provided by your MEAP Application provider. For more information, see the manual provided with the application.
|
1.
Click [Install MEAP Application].
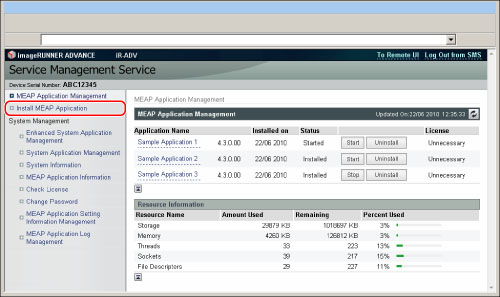
2.
Click [Browse…] for the file you want to install.
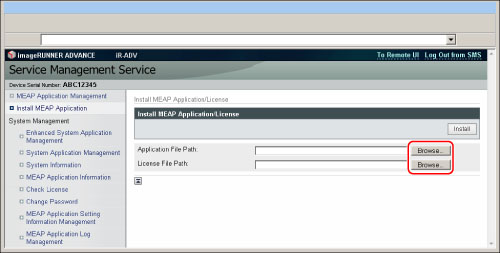
3.
In the dialog box that appears, select the file you want to install → click [OK].
Set application files and license files separately.
|
Application File:
|
A file with the 'jar' extension.
|
|
License File:
|
A file with the 'lic' extension.
|
|
NOTE
|
|
You can also specify the file path by entering it directly.
|
4.
Click [Install].
|
IMPORTANT
|
|
You cannot install license files only.
When installing an application, make sure you specify the license file. You cannot install the application without specifying the license file.
To add a license file for an application that is already installed, see "Managing Application Licenses."
|
5.
Click [Yes].
Depending on the application, a software license agreement screen may be displayed. Confirm the information displayed on the screen → click [I Accept].
If you are installing a new application, the following information appears on the screen:
[Application Information]
[License Information]
The following information is displayed when you overwrite a MEAP application.
[Application Information]
[Current Application Information]
[Application Information after Overwrite]
The following information is displayed when adding a license file.
[License Information]
|
<Add>:
|
Displays the additional validity period and counter information for the upgrade.
|
|
<Current>:
|
Displays the validity period and counter information from when the application was installed.
|
|
<Total>:
|
Displays the total of the validity periods and counter information in <Current> and <Add>.
|
Installation will start after the message <Installing... Please wait.> appears again.
After installation is complete, a screen indicating that installation is complete is displayed.
6.
Click [To MEAP Application Management].
|
IMPORTANT
|
|
To use the installed application, you must start the application. (See "Starting/Stopping Applications.")
|
|
IMPORTANT
|
|
If you are updating an existing MEAP application to a newer version, stop the application before installing the new version. You cannot update the application without first stopping it. (See "Starting/Stopping Applications.")
The maximum number of applications that can be installed is 19.
The maximum amount of hard disk that applications can use is approximately 1 GB.
You can confirm the amount of hard disk that applications are using in [Storage], under [Resource Information] displayed in the [MEAP Application Management] page.
There may be other system requirements for installation, depending on the application. For more information, see the manual provided with the application.
If the machine is performing its shutdown process while an application is being installed, an error message may be displayed on the Install page for SMS, and the installation may be cancelled. In this case, try installing the MEAP application again after restarting the machine (turn the main power switch Off, and then On). For instructions on turning On/Off the machine, see "Main Power and Energy Saver Key."
After installation, an icon for the installed application may appear on the Main Menu screen on the touch panel display, depending on the application. If an icon for the installed application is not displayed on the Main Menu screen, press [Show All] to switch the display. If [Show All] is not displayed, see "Setting the Main Menu Screen."
|