Matching the Print Side for 1-Sided and 2-Sided Printing
You can print on paper with printed logos while taking into account the print side (front/back) by using [Print Side Priority]. This mode enables you to print the first page of your original on the front side for both 1-sided and 2-sided prints without changing the orientation of the paper.
Printing Example
|
Paper with Printed Logos
|
Original
|
|
 Front Side
|
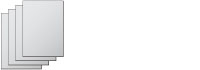 Back Side
|
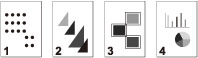 |
|
1-Sided Printing
|
2-Sided Printing
|
|
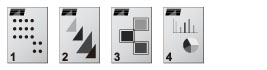 |
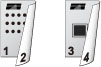 |
|
|
Prints each page on the front side.
|
Prints odd numbered pages (first, third, etc.) on the front side.
|
|
To achieve the above print results, load paper in the orientations indicated below.
|
Printing Method
|
Paper Source
|
Paper Load Orientation
|
|
|
When [Speed Priority] is set
|
1-Sided Printing
|
Paper Drawer
|
Front side facing up
|
|
Multi-Purpose Tray
|
Front side facing down
|
||
|
2-Sided Printing
|
Paper Drawer
|
Front side facing down
|
|
|
Multi-Purpose Tray
|
Front side facing up
|
||
|
When [Print Side Priority] is set
|
1-Sided/2-Sided Printing
|
Paper Drawer
|
Front side facing down
|
|
Multi-Purpose Tray
|
Front side facing up
|
|
IMPORTANT
|
|
If you select [Print Side Priority] for a paper source, the Automatic Paper Selection and Paper Drawer Auto Selection settings are ignored. Also, the machine's printing speed may become slower when you print one-sided documents.
To print using the [Print Side Priority] settings, load the paper indicated below. For other paper, the message <Load paper.> appears and the paper is not fed, or the [Print Side Priority] settings are disabled.
Paper size: 139.7 mm x 210 mm to 216 mm x 355.6 mm, A4, A5
Paper weight: 60 to 163 g/m2
Paper type: Thin, Plain 1, Plain 2, Plain 3, Colour, Recycled 1, Recycled 2, Recycled 3, Pre-punched, Heavy 1, Heavy 2, or bond
|
1.
Press  (Settings/Registration).
(Settings/Registration).
 (Settings/Registration).
(Settings/Registration). 2.
Press [Function Settings] → [Common] → [Paper Feed Settings].
3.
Press [Feed Method Switch].
4.
Press [Print Side Priority] for each paper source → [OK].