Specifying the System Manager Settings
You can set an ID and a PIN for the System Manager.
|
IMPORTANT
|
|
As a default, System Manager settings (System Manager ID/System PIN) are set on the machine. Thus, the administrator must log in by entering the System Manager ID and the System PIN. The default setting for both the System Manager ID and System PIN is '7654321'. It is recommended that you change both the System Manager ID and System PIN.
Some items on the Settings/Registration screen may be restricted for general users. Items that a user does not have operating privileges for are grayed out and cannot be selected on the touch panel display. Items that a user does not have operating privileges for are not displayed on the Remote UI.
|
1.
Press  (Settings/Registration).
(Settings/Registration).
 (Settings/Registration).
(Settings/Registration).2.
Press [Log In] → enter the System Manager ID and System PIN → press [Log in].
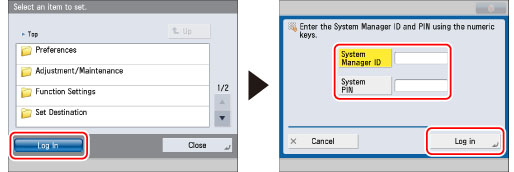
3.
Press [Management Settings] → [User Management] → [System Manager Information Settings].
4.
Specify the desired settings → press [Next] → [OK].
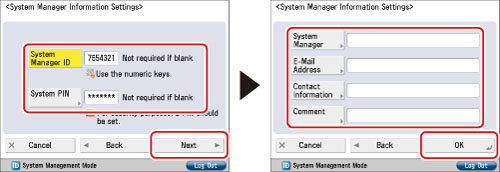
|
[System Manager ID]:
|
Press [System Manager ID] → enter numeric characters (up to seven digits) using
 - -  (numeric keys). You must set a System Manager ID in order to manage the operations of the machine. (numeric keys). You must set a System Manager ID in order to manage the operations of the machine. |
|
[System PIN]:
|
Press [System PIN] → press [PIN] → enter numeric characters (up to seven digits) for the System PIN using
 - -  (numeric keys). Press [Confirm] → enter the same number to confirm the PIN → press [OK]. (numeric keys). Press [Confirm] → enter the same number to confirm the PIN → press [OK].Even if you enter fewer than seven digits, zeros are added to the start of the number, and a seven digit number is set. However, the zeros at the start of the number can be omitted when logging in. For example, even if you enter <2>, <02>, or <002>, the PIN is set as <0000002>. However, you can log in by entering <2>, <02>, or <002>.
You cannot register a System Manager ID or System PIN comprised of only zeros, such as <0> or <00>. |
|
[System Manager]:
|
Press [System Manager] → enter the System Manager's name → press [OK].
|
|
[E-Mail Address]:
|
Press [E-Mail Address] → enter the System Manager's e-mail address → press [OK].
|
|
[Contact Information]:
|
Press [Contact Information] → enter the contact information for the System Manager → press [OK].
|
|
[Comment]:
|
Press [Comment] → enter any comment for the System Manager → press [OK].
|
|
NOTE
|
|
If you make a mistake when entering a number or character, press
 (Clear) to clear your entry. (Clear) to clear your entry. |
|
IMPORTANT
|
|
Make sure that you do not forget the System PIN. If you forget the System PIN, contact your local authorized Canon dealer.
If you are using Department ID Management as the login service for the machine, the operations that general users can perform on the Settings/Registration screen are restricted. To operate all the items on the Settings/Registration screen, enter the System Manager ID and System PIN to log in as an administrator.
If SSO-H is used as the login service, the available Settings/Registration items vary according to the type of user role (privileges). By logging in to the machine using a user name and password, the System Administrator (Administrator) can operate the Settings/Registration screen without restrictions. For information on setting user roles (privileges), see "Setting the User Information for SSO-H."
For information on the Settings/Registration items available with administrator privileges, see "Available Administrator Settings Table (Touch Panel Display)" and "Available Administrator Settings Table (Remote UI)."
If the Copy Card Reader-F1 is attached after you changed the System Manager ID and System PIN, the System Manager ID and System PIN will be returned to the default setting of '7654321'.
|
|
NOTE
|
|
If the Copy Card Reader-F1 is attached, the numbers 1 to 1,000 cannot be used for the System Manager ID. Numbers 1 to 1,000 are reserved for control cards by default.
For instructions on entering characters, see "Entering Characters from the Touch Panel Display."
The maximum number of digits that you can store for the System Manager ID and System PIN is seven.
|