Descripción general de esta función
El buzón de fax/I-fax (buzón de recepción en memoria) se usa para guardar temporalmente documentos recibidos por fax e I-fax. Puede seleccionar el buzón de recepción en memoria o el buzón de recepción de datos divididos desde la pantalla de buzón de recepción en memoria.
Si usa la imageRUNNER ADVANCE C350i/C250i, para utilizar la función Fax, se necesitan productos opcionales. Para información acerca de los productos opcionales necesarios para utilizar esta función, consulte "Productos opcionales necesarios para cada función". En las explicaciones de los procedimientos de esta categoría se supone que está instalada la Tarjeta de Fax Súper G3.
Buzón de recepción en memoria
El buzón de RX (recepción) en memoria es un buzón para guardar archivos recibidos por fax e I-fax. Los archivos recibidos por fax e I-fax se guardan en el buzón de recepción en memoria sin imprimirse. Puede imprimir o enviar los archivos guardados cuando sea necesario.
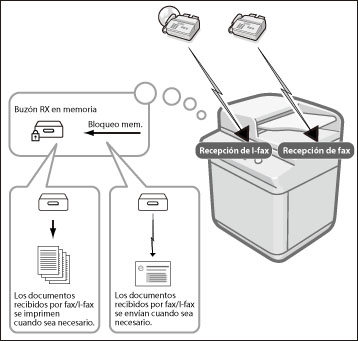
Buzón de RX de datos divididos
Los archivos de I-fax recibidos como datos divididos se guardan en el buzón de recepción de datos divididos, y se combinan juntos en un sólo archivo.
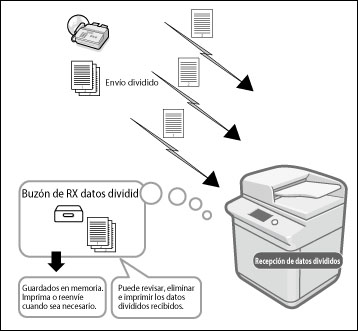
A continuación, se muestra el flujo de las funciones básicas para utilizar el buzón de fax/I-fax:
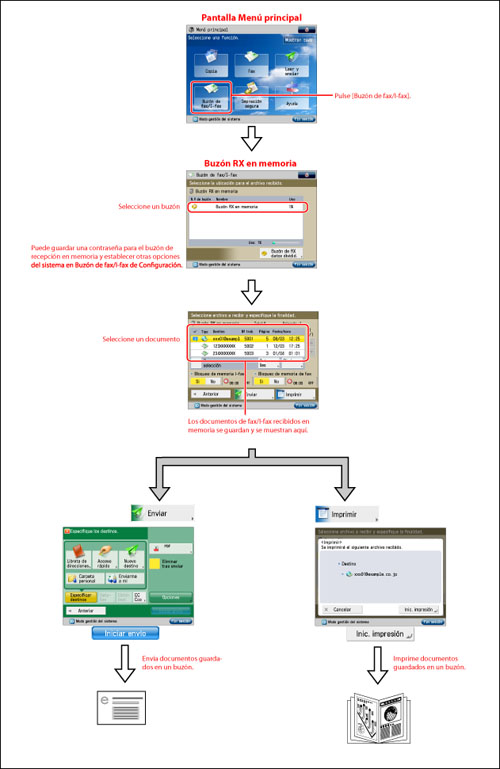
Pantalla Buzón RX en memoria
Puede seleccionar el buzón de recepción en memoria o el buzón de recepción de datos divididos desde la pantalla de buzón de recepción en memoria.

<Pantalla Buzón RX en memoria>
Muestra una lista de los archivos de fax o I-fax recibidos en el buzón de recepción en memoria.

|
1
|
Seleccionar todo (máx. 32 archiv.)/Borrar selección
Se pulsa para seleccionar todos los archivos que hay en el buzón. Si selecciona un archivo, esta tecla cambia a [Borrar selección].
|
|
2
|
[Detalles]
Se pulsa para consultar la información detallada del archivo.
|
|
3
|
[Eliminar]
Se pulsa para eliminar el archivo.
|
|
4
|
<Bloqueo de memoria de fax>
Se pulsa para activar o desactivar el modo Bloqueo de memoria fax para el buzón de recepción en memoria.
|
|
5
|
[Imprimir]
Se pulsa para imprimir el archivo.
|
|
6
|
[Enviar]
Se pulsa para especificar el destino y otras opciones de envío.
|
|
7
|
<Bloqueo de memoria I-fax>
Se pulsa para activar o desactivar el modo Bloqueo de memoria I-fax para el buzón de recepción en memoria.
|
<Pantalla Enviar>
Recurra a esta pantalla cuando quiera enviar un archivo guardado en el buzón de recepción en memoria. Además del destino, puede especificar otras funciones útiles de envío.
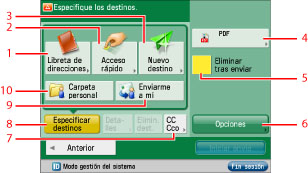
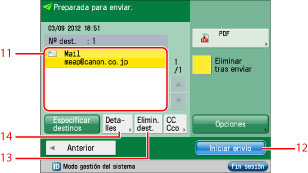
|
1
|
[Libreta de direcciones]
Se pulsa para buscar y seleccionar un destino utilizando la libreta de direcciones (libreta de direcciones local, libreta de direcciones remota o servidor LDAP).
|
|
2
|
[Acceso rápido]
Muestra la pantalla para guardar y especificar las teclas de acceso rápido.
Se pulsa [Libr. direc. remota] para especificar los destinos guardados en los botones de acceso rápido de un equipo servidor realizando el acceso desde un equipo cliente de la red. Para obtener más información, consulte "Especificar destinos desde los botones de acceso rápido de un equipo servidor".
|
|
3
|
[Nuevo destino]
Se pulsa para especificar un destino que no está guardado en una libreta de direcciones.
|
|
4
|
Formato de archivo
Se pulsa para seleccionar el formato de archivo.
|
|
5
|
[Eliminar tras enviar]
Se pulsa para eliminar automáticamente el archivo después de enviarlo.
|
|
6
|
[Opciones]
Pulse para definir útiles funciones de envío.
|
|
7
|
[CC Cco]
Se pulsa para especificar las direcciones de CC o de CCO.
|
|
8
|
[Especificar destinos]
Se pulsa para mostrar los métodos para especificar los destinos o la lista de destinos.
|
|
9
|
[Enviarme a mí]
Se pulsa para especificar la propia dirección de e-mail como destino. El administrador puede restringir usuarios generales para que envíen e-mail sólo a sus direcciones. (Consulte "Establecer destino limitado para enviar e-mail".)
|
|
10
|
[Carpeta personal]
Se pulsa para especificar la propia carpeta personal como destino. Para obtener más información acerca de la especificación de carpetas personales, consulte "Especificar carpetas personales".
El administrador puede restringir el destino para la transmisión de archivos a la carpeta personal del operador. (Consulte "Restringir destino para transmisión de archivos".) |
|
11
|
Lista de destinos
Muestra una lista de destinos.
|
|
12
|
[Iniciar envío]
Se pulsa para iniciar el envío.
|
|
13
|
[Elimin. dest.]
Se pulsa para eliminar el destino que aparece en la lista de destinos.
|
|
14
|
[Detalles]
Se pulsa para comprobar o cambiar la información del destino seleccionado en la lista de destinos.
|
<Pantalla Buzón de RX datos dividid.>
Puede comprobar los datos divididos que recibe el equipo.

|
1
|
[Lista datos divididos]
Se pulsa para consultar los detalles de los datos divididos.
|
|
2
|
[Eliminar]
Se pulsa para eliminar el archivo.
|
|
3
|
[Imprimir al eliminar]
Se pulsa para imprimir automáticamente los datos divididos al eliminarlos.
|
|
IMPORTANTE
|
|
Si se han adjuntado archivos de imagen en color a un documento de I-fax, no podrá recibir el documento de I-fax. En ese caso, aparece el código de error núm. 821 en la pantalla Detalles del registro de trabajos de la pantalla Monitor estado/Cancelar y se incluye en varios informes, como el informe de gestión de comunicaciones. (Consulte "Lista de códigos de error sin mensajes".)
No puede guardar más documentos en buzones en los casos que se indican a continuación. (Estos números pueden variar en función de la capacidad restante del disco duro.)
Cuando se ha guardado un total de 1.500 documentos en los buzones de fax/I-fax.
Si se ha guardado un total de 6.000 páginas de documentos o imágenes en alguno o todos los buzones de fax/I-fax
|
|
NOTA
|
|
Si los archivos de imágenes adjuntos a los documentos de I-fax recibidos no son compatibles con este equipo, estos archivos no se procesan (imprimir, reenviar o guardar). En su lugar, se eliminan. En este caso, los nombres de los archivos eliminados y el mensaje <No es posible procesar el archivo adjunto con ningún programa.> se imprimen con el texto del I-fax recibido.
Se recomienda eliminar de los buzones de fax/I-fax los archivos o datos de imagen que no sean necesarios para dejar espacio libre para guardar nuevos archivos.
[Enviarme a mí] aparece sólo si guarda una dirección de e-mail de usuario cuando se utiliza la autenticación mediante SSO-H.
[Carpeta personal] aparece sólo si establece autenticación mediante un servicio de inicio de sesión como SSO-H.
|