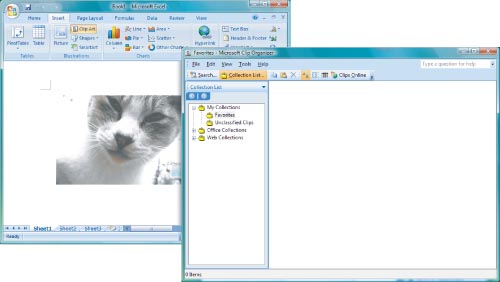Agregar una imagen leída a un documento a través de un escáner de red
Color Network ScanGear es software que permite leer desde un equipo en la red. Puede agregar imágenes leídas a un documento a través de Color Network ScanGear.
Ventajas del uso Color Network ScanGear
Puede hacer ajustes al leer.
Puede ajustar el brillo y la densidad, además de especificar el área de lectura.
Puede ajustar el brillo y la densidad, además de especificar el área de lectura.
Puede guardar los datos leídos en distintos formatos.
Puede procesar las imágenes leídas y guardarlas con el formato especificado (como BMP, JPG o PDF) utilizando software de aplicación.
Puede procesar las imágenes leídas y guardarlas con el formato especificado (como BMP, JPG o PDF) utilizando software de aplicación.
|
Condiciones necesarias
|
|
Color Network ScanGear está instalado en el ordenador.
El equipo (escáner) y el ordenador están conectados a la red.
|
En esta sección se explica cómo agregar a un documento de Microsoft Office Word 2007 las imágenes leídas con Color Network ScanGear.
Las pantallas pueden diferir dependiendo del modelo de equipo y de los productos opcionales instalados.
Siga los procedimientos indicados a continuación:
Opciones del escáner de red
Leer la imagen
Agregar la imagen a un documento de Word 2007
Opciones del escáner de red
1.
Pulse [Escáner] en la pantalla del menú principal.
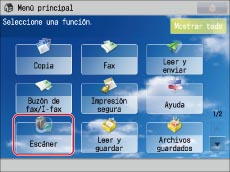
|
NOTA
|
|
Si no aparece la pantalla del menú principal, pulse [Menú principal].
|
2.
Pulse [Conectar].

El escáner estará ahora conectado.
3.
En Windows XP, haga clic en [Inicio] → [Todos los programas] → [Color Network ScanGear] → [ScanGear Tool]. En Windows Vista/7, haga clic en [ ] (Iniciar) → [Todos los programas] → [Color Network ScanGear] → [ScanGear Tool].
] (Iniciar) → [Todos los programas] → [Color Network ScanGear] → [ScanGear Tool].
 ] (Iniciar) → [Todos los programas] → [Color Network ScanGear] → [ScanGear Tool].
] (Iniciar) → [Todos los programas] → [Color Network ScanGear] → [ScanGear Tool].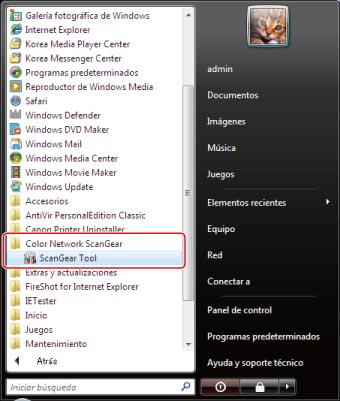
Para Windows Vista
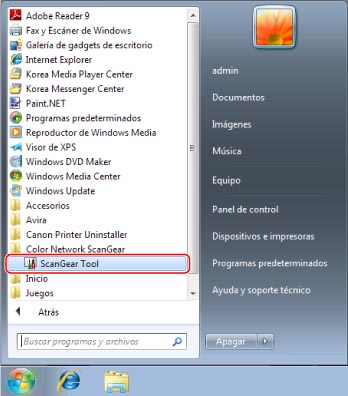
Para Windows 7
Se inicia ScanGear Tool.

4.
Haga clic en [Buscar] para buscar automáticamente el escáner que va a utilizar.
También puede especificar el escáner que desea utilizar haciendo clic en [Dirección] y especificando la dirección IP y el nombre de host del equipo.
Los resultados de la búsqueda aparecen en [Seleccionar escáner de la lista].
Si ya ha seleccionado un escáner, vaya al paso 6 de "Opciones de escáner de red".
|
NOTA
|
|
Si elige buscar automáticamente, aparecerán en la lista los escáneres de la subred (red con el mismo ID que la red).
|
5.
Seleccione el escáner que desea utilizar → haga clic en [Seleccionar].
|
NOTA
|
|
Para saber si puede utilizar el escáner seleccionado, seleccione el escáner → haga clic en [Probar conexion].
|
6.
Haga clic en [Salir].
Se cierra ScanGear Tool.
Leer la imagen
En esta sección se utiliza Windows 7 como ejemplo. Los mismos procedimientos pueden aplicarse a Windows XP.
1.
Inicie Microsoft Office Word 2007.
2.
Haga clic en [Clip Art] en el menú [Insert].
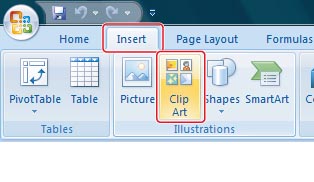
Aparece el panel [Clip Art].
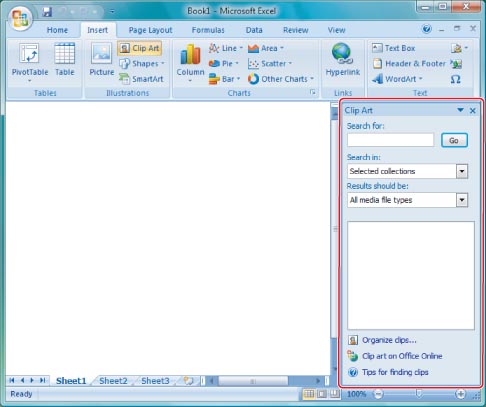
3.
Haga clic en [Organize clips].
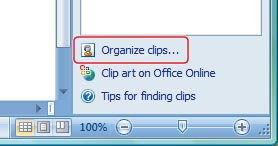
Se inicia la Galería multimedia de Microsoft.
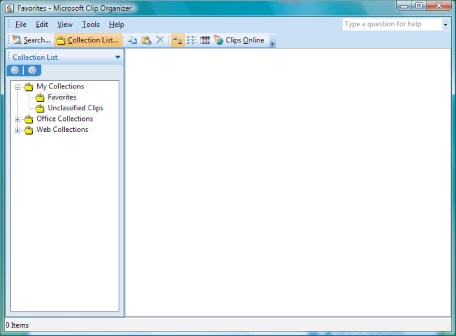
4.
Seleccione [File] → [Add Clips to Organizer] → [From Scanner or Camera].
Aparece el cuadro de diálogo [Insert Picture from Scanner or Camera].
5.
Seleccione Color Network ScanGear en [Device] → haga clic en [Custom Insert].
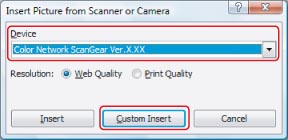
Aparece la pantalla Color Network ScanGear.
6.
Haga clic en la ficha [Principal] → seleccione [Mesa de exploración] en [Ubicación original].
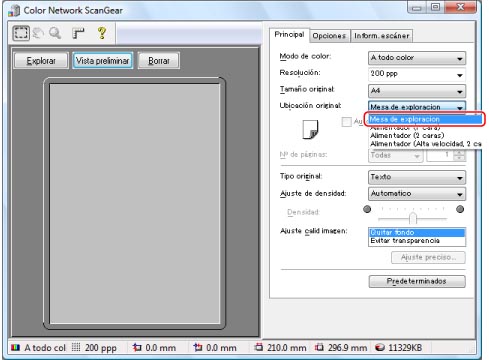
|
NOTA
|
|
Puede seleccionar [Alimentador] en [Ubicación original] para leer el original desde el alimentador.
|
7.
Ponga los originales en el cristal de copia. Coloque el original cara abajo como se muestra en la ilustración de abajo.
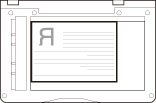
8.
Especifique las opciones de lectura, como el modo de color y la resolución, en la pantalla Color Network ScanGear.
9.
Para ver una vista preliminar, haga clic en [Vista preliminar].
En la zona de vista preliminar aparece la pantalla de vista preliminar.
|
NOTA
|
|
Puede realizar las siguientes operaciones con la imagen de vista preliminar:
Especificar el área de lectura.
Puede aumentar la imagen mostrada con la barra de herramientas y ajustar la imagen con las opciones de la hoja [Opciones].
|
10.
Haga clic en [Explorar].
Se inicia la lectura.
Una vez finalizada la lectura, se cerrará la pantalla Color Network ScanGear y la imagen leída se transferirá a [Color Network ScanGear Vx.xx] de [Mis colecciones] en la Galería multimedia de Microsoft.
|
NOTA
|
|
Después de pulsar en [Explorar], no toque la pantalla Color Network ScanGear hasta que aparezca un cuadro de diálogo indicando que la lectura se está procesando.
Si la pantalla Color Network ScanGear no se cierra automáticamente al concluir la lectura, haga clic en [
 ] (Fin) para cerrarla. ] (Fin) para cerrarla. |
Agregar la imagen a un documento de Word 2007
En esta sección se utiliza Windows 7 como ejemplo. Los mismos procedimientos pueden aplicarse a Windows XP/Vista.
1.
Abra un documento en Microsoft Word 2007.
2.
Arrastre la imagen leída desde la Galería multimedia de Microsoft y suéltela en la zona donde desea añadirla.
La imagen se añadirá a la zona donde la suelte.