Habilitar la edición de documentos PDF con Adobe Reader (Extras del lector)
Si selecciona el modo Extras del lector cuando convierta un documento de papel a archivo PDF, podrá agregar/editar comentarios, y agregar firmas utilizando Adobe Reader (Adobe Reader 7 o posterior).
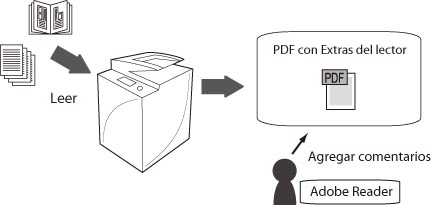
Ventajas de los extras del lector
Utilización de archivos PDF a bajo coste
Para agregar firmas o editar un archivo PDF, será necesario instalar software de edición de PDF como Adobe Acrobat en su ordenador. Sin embargo, podrá reducir costes de adopción si utiliza el modo de Extras del lector, ya que podrá añadir firmas y realizar modificaciones incluso si el software mencionado arriba no está instalado en su ordenador.
Toma de decisiones rápida con la compartición de documentos
Por ejemplo, cuando un miembro de un proyecto está recopilando comentarios en un plan preliminar, puede convertir el documento del anteproyecto en un archivo PDF y guardarlo en una carpeta compartida a la que podrán acceder los miembros. Esto permite recolectar los comentarios de forma más rápida que si se estuviese pasando un documento de papel.
|
Condiciones necesarias
|
|
El Set de Funciones Avanzadas está activado.
Las opciones de red están configuradas.
|
Esta sección describe el procedimiento para guardar un documento de papel en la carpeta compartida de un servidor de archivos en formato de Extras del lector. Muchas personas podrán ver y editar el archivo PDF.
Siga los procedimientos indicados a continuación:
Comprobar si un documento puede guardarse en el formato de Extras del lector
Convertir el documento a un archivo PDF en el formato de Extras del lector y enviar el PDF a un servidor de archivos
Abrir el documento guardado con Adobe Reader
Comprobar si un documento puede guardarse en el formato de Extras del lector
Compruebe si están inhabilitadas las funciones incompatibles con el formato de Extras del lector.
1.
Siga el procedimiento indicado a continuación para confirmar que [Formato de PDF a PDF/A] esté ajustado a 'No'.
Pulse  (Configuración) → [Opciones de funciones] → [Comunes] → [Generar archivo] → [Formato de PDF a PDF/A].
(Configuración) → [Opciones de funciones] → [Comunes] → [Generar archivo] → [Formato de PDF a PDF/A].
 (Configuración) → [Opciones de funciones] → [Comunes] → [Generar archivo] → [Formato de PDF a PDF/A].
(Configuración) → [Opciones de funciones] → [Comunes] → [Generar archivo] → [Formato de PDF a PDF/A].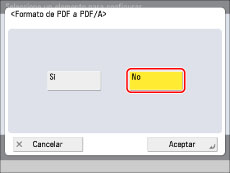
Además de esta opción, no podrá guardar en el formato de Extras del lector si  (Configuración) → [Opciones de funciones] → [Comunes] → [Generar archivo] → [Optimizar PDF para web] están ajustados a 'Sí' y se ha establecido una firma digital.
(Configuración) → [Opciones de funciones] → [Comunes] → [Generar archivo] → [Optimizar PDF para web] están ajustados a 'Sí' y se ha establecido una firma digital.
 (Configuración) → [Opciones de funciones] → [Comunes] → [Generar archivo] → [Optimizar PDF para web] están ajustados a 'Sí' y se ha establecido una firma digital.
(Configuración) → [Opciones de funciones] → [Comunes] → [Generar archivo] → [Optimizar PDF para web] están ajustados a 'Sí' y se ha establecido una firma digital.Convertir el documento a un archivo PDF en el formato de Extras del lector y enviar el PDF a un servidor de archivos
Lea un documento de papel, conviértalo a un archivo PDF y envíe el PDF a un servidor de archivos.
1.
Coloque los originales.
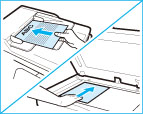
2.
Pulse [Leer y enviar] en la pantalla Menú principal.

3.
Pulse [Nuevo destino] → [Archivo].
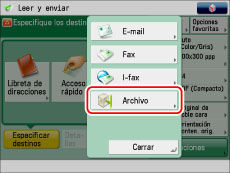
4.
Especifique cada opción para el servidor de archivos de destino → Pulse [Aceptar].
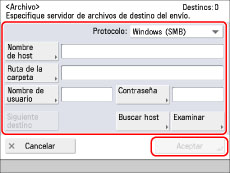
5.
Pulse [Formato de archivo].
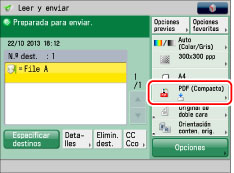
6.
Seleccione [PDF] → pulse [Establecer detalles].
7.
Pulse [Extras del lector] → [Aceptar] → [Aceptar].
8.
Pulse  (Inicio).
(Inicio).
 (Inicio).
(Inicio). Si aparece la siguiente pantalla, cuando se haya leído el último lote de originales, pulse [Iniciar envío].
Si va a poner los originales en el cristal de copia, pulse  (Inicio) para leer cada original.
(Inicio) para leer cada original.
 (Inicio) para leer cada original.
(Inicio) para leer cada original.
Una vez finalizado el envío, los datos leídos se guardan en el servidor de archivos especificado.
No es posible cambiar las opciones, como el tamaño de documento, mientras el equipo está leyendo.
Si desea cancelar la lectura, pulse [Detener] o  (Detener).
(Detener).
 (Detener).
(Detener).9.
Una vez finalizado el envío, retire los originales.
Abrir el documento guardado con Adobe Reader
Abra el documento PDF guardado en la carpeta compartida del servidor de archivos desde su ordenador.
En esta sección se utiliza Windows 7 a modo de ejemplo.
1.
Haga clic en [Iniciar] → [Todos los programas] → [Accesorios] → [Exploradorde Windows] → escriba la ruta siguiente en <Dirección> (distingue entre mayúsculas y minúsculas).

2.
Seleccione y abra el archivo PDF guardado.
Guarde el documento PDF después de realizar modificaciones, como agregar comentarios.
Para agregar un comentario, seleccione el icono en la barra de herramientas → haga clic en la ubicación del documento PDF para agregar el comentario. Puede introducir instrucciones, etc. en el campo de entrada que aparece.
Si ocurre un error, compruebe si coincide la hora del equipo con la del ordenador. Si abre un PDF compatible con Extras del lector en Adobe Reader, y la hora en la que se creó el archivo PDF es posterior a la actual del ordenador, se producirá un error.
Información de referencia
Formato PDF/A-1b para cumplir las normas ISO
PDF/A es una norma establecida por la Organización Internacional para la Estandarización (ISO). Es adecuada para almacenamiento a largo plazo porque garantiza que la visualización de PDF no cambia con el equipo ni el software para ver.
Para guardar un archivo PDF en formato PDF/A-1b, pulse  (Configuración) → [Opciones de funciones] → [Comunes] → [Generar archivo] → ajuste [Formato PDF a PDF/A] a 'Sí' → convierta el documento a archivo PDF utilizando [Leer y guardar] o [Leer y enviar].
(Configuración) → [Opciones de funciones] → [Comunes] → [Generar archivo] → ajuste [Formato PDF a PDF/A] a 'Sí' → convierta el documento a archivo PDF utilizando [Leer y guardar] o [Leer y enviar].
 (Configuración) → [Opciones de funciones] → [Comunes] → [Generar archivo] → ajuste [Formato PDF a PDF/A] a 'Sí' → convierta el documento a archivo PDF utilizando [Leer y guardar] o [Leer y enviar].
(Configuración) → [Opciones de funciones] → [Comunes] → [Generar archivo] → ajuste [Formato PDF a PDF/A] a 'Sí' → convierta el documento a archivo PDF utilizando [Leer y guardar] o [Leer y enviar].Optimizar archivos PDF para verlos en la Web
Cuando vea archivos PDF en la Web, podrá optimizar los archivos de forma que puedan verse a medida que se descargue cada página, sin tener que esperar a que se descargue todo el documento. Esto será muy útil cuando distribuya datos leídos a través de la Web.
Para guardar un archivo PDF optimizado, pulse  (Configuración) → [Opciones de funciones] → [Comunes] → [Generar archivo] → ajuste [Optimizar PDF para web] a 'Sí' → convierta el documento a archivo PDF utilizando [Leer y guardar] o [Leer y enviar].
(Configuración) → [Opciones de funciones] → [Comunes] → [Generar archivo] → ajuste [Optimizar PDF para web] a 'Sí' → convierta el documento a archivo PDF utilizando [Leer y guardar] o [Leer y enviar].
 (Configuración) → [Opciones de funciones] → [Comunes] → [Generar archivo] → ajuste [Optimizar PDF para web] a 'Sí' → convierta el documento a archivo PDF utilizando [Leer y guardar] o [Leer y enviar].
(Configuración) → [Opciones de funciones] → [Comunes] → [Generar archivo] → ajuste [Optimizar PDF para web] a 'Sí' → convierta el documento a archivo PDF utilizando [Leer y guardar] o [Leer y enviar].Precauciones cuando se generen archivos PDF
Hay varias combinaciones de opciones que no pueden utilizarse cuando se convierte un documento de papel a archivo PDF.
|
Combinaciones de opciones no disponibles
|
Descripción
|
Solución
|
|
Extras del lector y PDF/A
|
Si [Formato de PDF a PDF/A] en Configuración está ajustado a 'Sí', no se puede seleccionar el formato de Extras del lector.
|
Ajuste el [Formato de PDF a PDF/A] a 'No'.
|
|
Extras del lector y PDF cifrado
|
Si la autorización con contraseña se ha establecido para PDF cifrado, no se puede establecer el formato de Extras del lector.
|
Permita [Firma campo firma], [Comentarios y firma campo firma], [Cambios menos agreg. coment./extr. págs.] o [Cambios menos extraer páginas] para PDF cifrado.
|
|
PDF/A y PDF cifrado
|
Si [Formato de PDF a PDF/A] en Configuración está ajustado a 'Sí', no se puede seleccionar PDF cifrado.
|
Ajuste el [Formato de PDF a PDF/A] a 'No'.
|
|
PDF cifrado y firma digital (Firma de dispositivo y Firma de usuario)
|
Si la autorización con contraseña se ha establecido para PDF cifrado, no se puede establecer una firma digital.
|
Permita [Cambios menos extraer páginas] para PDF cifrado.
|