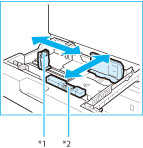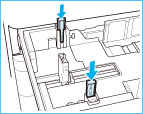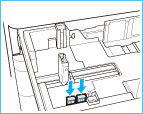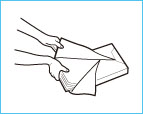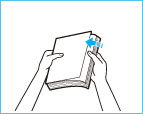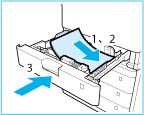将纸张添加到纸盒中
首次将纸张添加到纸盒中时,或触摸面板显示屏幕上显示提示添加纸张的信息时,请按照以下步骤操作。
 注意 注意 |
|
处理纸张时,请小心不要被纸张边缘割破手。
|
|
须知
|
|
如果纸盒没有完全插入本机,也会出现提示添加纸张的屏幕。请确保纸盒安装到位。
请勿将下列类型的纸张添加到纸盒中。否则可能会导致卡纸。
严重卷曲或褶皱的纸张
薄草纸
使用热转印打印机打印过的纸张
背面使用热转印打印机打印过的纸张
添加前请将纸叠充分地进行扇形展开。在添加前尤其应该对薄纸、再生纸、带孔纸和重磅纸等纸张充分地进行扇形展开。
请勿在纸叠旁纸盒留空部分放置纸张或任何其他物体。否则可能导致卡纸。
使用“装订”模式打印时,请勿取出准备要装订的输出页。(清除卡纸后,会恢复打印和装订。)
|
|
注释
|
|
在“设置/注册”的[参数选择]的[纸张设置]中注册已添加纸张的尺寸和类型。
可以使用自定义纸张尺寸。(请参阅“注册/编辑/删除自定义纸张尺寸”)
可以命名、注册和编辑自定义纸张类型。(请参阅“注册/编辑自定义纸张类型”)
如果安装了可选的“单纸盒组件-AG1”或“三纸盒组件-AH1”,可以使用“纸盒2”。
如果安装了可选的“三纸盒组件-AH1”,可以使用“纸盒3”和“纸盒4”。
有关可以添加的纸张的信息,请参阅“可用的纸张材料”。
如果打印期间出现提示添加纸张的信息,则在添加正确的纸张后,自动执行剩余的打印作业。如果选择不同的纸盒,在按[确定]后开始执行剩余的打印作业。
按[取消]可以取消打印。
|
1.
握住手柄,向外拉出纸盒直到停止。
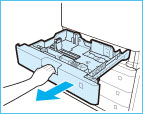
2.
首次将纸张添加到纸盒中时,或更改纸张尺寸时,请调整纸盒导板的位置。
|
须知
|
|
滑动这些导板直到其发出“咔哒”声。如果没有正确地对齐左导板和前导板,则触摸面板显示屏幕上将不会显示正确的纸张尺寸。此外,必须正确调整导板以免卡纸、弄脏打印件或弄脏本机内部。
|
|
注释
|
||||
|
使用英制尺寸纸张时,请取出纸盒中安装的“A4输送器附件”并将其存放到存储空间。使用A或B系列纸张时,请确保将“A4输送器附件”安装到纸盒中。然后,在“设置/注册”的[纸盒中自动识别的纸张尺寸群组]中选择要使用的纸张系列。(请参阅“设置供纸器中自动识别的纸张尺寸群组”)
|
3.
准备要添加的纸张。
|
注释
|
|
为获得高质量打印输出,请使用Canon推荐的纸张。
添加纸张前,务必将纸张呈扇形展开几次,并对齐边缘以便于送入。
|
4.
将纸叠添加到纸盒中。
 注意 注意 |
|
将纸盒恢复原位时,请小心不要夹住手指,否则可能导致人身伤害。
|
|
须知
|
|
在将纸张添加到纸盒中之前,必须展平卷曲的纸张。
如果添加的纸张超过添加限制标记(
 ),或者未将纸盒完全推入本机中,则不能进行复印或打印。 ),或者未将纸盒完全推入本机中,则不能进行复印或打印。确保纸叠高度不超过添加限制标记(
 )。 )。务必检查纸盒是否安装到位。
|
|
注释
|
|
每个纸盒最多容纳550张纸(80 g/m2)或640张纸(64 g/m2)。
如果纸张包装上有关于纸张添加面的说明,请按照这些说明进行操作。
将纸张添加到纸盒中时,向上的一面为打印面。
如果出现问题,如打印质量不佳或卡纸,尝试翻转纸叠并将其重新装入。
用原包装将剩余的纸张重新包好,存放在干燥且远离阳光直射的地方。
如果纸张用尽并且打印停止,请装入新纸叠。装入新纸叠后打印重新开始。
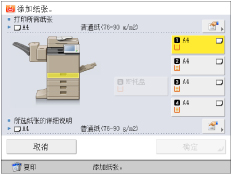 如果在潮湿的纸张上打印,热气可能从本机的输出区域排出。这是因为将墨粉高温定影到纸张上时,纸张上的潮气进行了挥发。这并非故障。(这主要发生在室温偏低的情况下。)
|
5.
首次将纸张添加到纸盒中时,或更改纸张尺寸时,请将纸张尺寸标签贴到纸盒上。
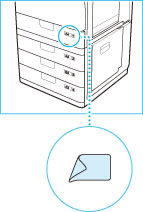
不在纸盒中添加信封时,请将“信封输送器附件”存放到纸盒的存储区。有关存放“信封输送器附件”的信息,请参阅《入门指南》。
|
须知
|
|
本机随附的纸张尺寸标签包含本机不支持的纸张尺寸。
|
6.
如果已更改纸张,请注册已添加纸张的尺寸和类型。
在“设置/注册”的[参数选择]的[纸张设置]中注册纸盒中已添加纸张的尺寸和类型。有关详细信息,请参阅“注册供纸器的纸张尺寸和类型”。