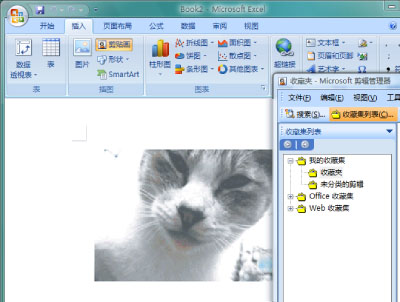将通过网络扫描仪扫描的图像添加到文档中
利用Color Network ScanGear软件,可以从网络上的机器进行扫描。可以将通过Color Network ScanGear扫描的图像添加到文档中。
使用Color Network ScanGear的优点
可以在扫描时进行调整。
可以调整亮度和浓度以及指定扫描区域。
可以调整亮度和浓度以及指定扫描区域。
可以以多种格式存储扫描的数据。
可以使用应用程序软件处理已扫描的图像并以指定的格式(如BMP/JPG/PDF)存储图像。
可以使用应用程序软件处理已扫描的图像并以指定的格式(如BMP/JPG/PDF)存储图像。
|
所需条件
|
|
计算机上安装了Color Network ScanGear。
本机(扫描仪)和计算机连接到网络。
|
本节介绍如何将通过Color Network ScanGear扫描的图像添加到Microsoft Office Word 2007文档中。
根据机器的型号和安装的可选产品,屏幕可能有所差异。
请按照以下步骤操作。
网络扫描仪设置
扫描图像
将图像添加到Word 2007文档中
网络扫描仪设置
1.
按“主菜单”屏幕上的[扫描仪]。
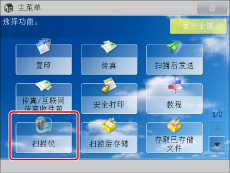
|
注释
|
|
如果未显示“主菜单”屏幕,按[主菜单]。
|
2.
按[在线]。
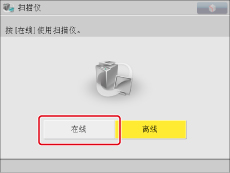
扫描仪现已在线。
3.
对于Windows XP,单击[开始]→[所有程序]→[Color Network ScanGear]→[ScanGear Tool]。对于Windows Vista/7,单击[ ](开始)→[所有程序]→[Color Network ScanGear]→[ScanGear Tool]。
](开始)→[所有程序]→[Color Network ScanGear]→[ScanGear Tool]。
 ](开始)→[所有程序]→[Color Network ScanGear]→[ScanGear Tool]。
](开始)→[所有程序]→[Color Network ScanGear]→[ScanGear Tool]。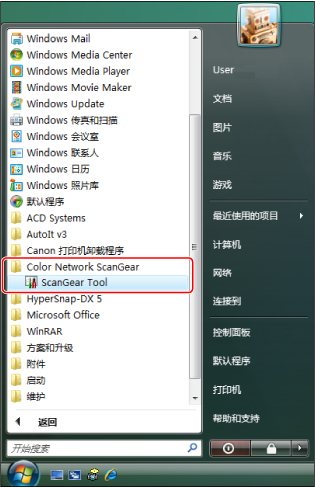
对于Windows Vista
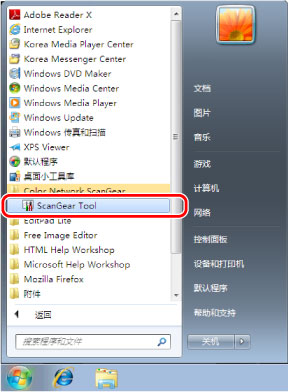
对于Windows 7
ScanGear Tool启动。
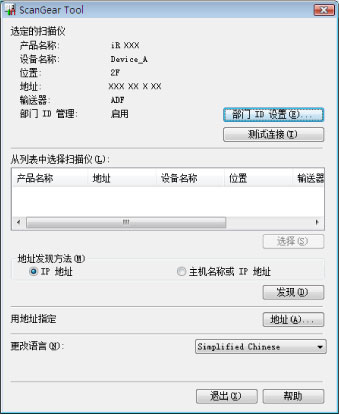
4.
单击[发现]自动搜索要使用的扫描仪。
也可以通过单击[地址]并输入本机的IP地址或主机名指定要使用的扫描仪。
搜索结果显示在[从列表中选择扫描仪]中。
如果已选择扫描仪,继续执行“网络扫描仪设置”中的步骤6。
|
注释
|
|
如果选择自动搜索扫描仪,子网(具有相同网络ID的网络)上的扫描仪会显示在列表中。
|
5.
选择要使用的扫描仪→单击[选择]。
|
注释
|
|
要检查是否可以使用所选的扫描仪,选择该扫描仪→单击[测试连接]。
|
6.
单击[退出]。
ScanGear Tool关闭。
扫描图像
本节以Windows 7为例进行说明。相同步骤同样适用于Windows XP。
1.
启动Microsoft Office Word 2007。
2.
从[插入]菜单单击[剪贴画]。
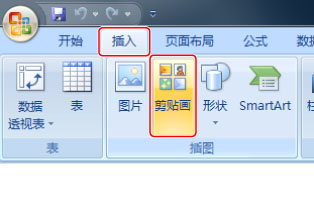
显示[剪贴画]窗格。
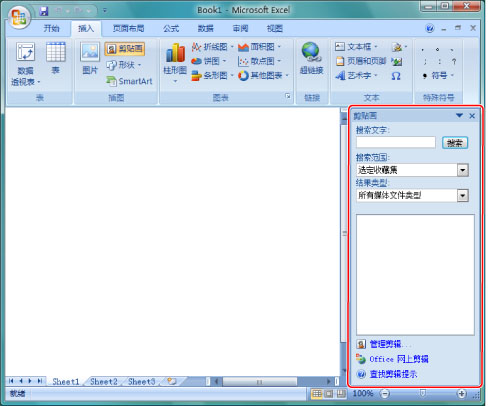
3.
单击[管理剪辑]。

“Microsoft剪辑管理器”已启动。
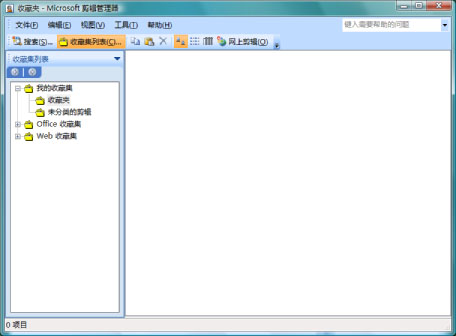
4.
选择[文件]→[将剪辑添加到管理器]→[来自扫描仪或照相机]。
显示[插入来自扫描仪或照相机的图片]对话框。
5.
从[设备]选择Color Network ScanGear→单击[自定义插入]。

显示Color Network ScanGear屏幕。
6.
单击[主窗口]选项卡→[原稿放置方向]选择[稿台]。
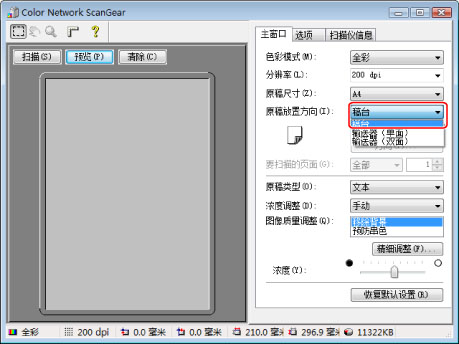
|
注释
|
|
从[原稿放置方向]选择[输送器],以便从输送器扫描原稿。
|
7.
将原稿放在稿台玻璃上。如下图所示将原稿正面向下放置。
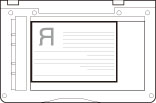
8.
在Color Network ScanGear屏幕上指定扫描设置,如色彩模式和分辨率。
9.
要查看预览,单击[预览]。
预览屏幕显示在预览区域。
|
注释
|
|
可以使用预览图像执行以下操作:
可以指定扫描区域。
可以使用工具栏放大显示图像以及使用[选项]页中的设置调整图像。
|
10.
单击[扫描]。
扫描开始。
扫描结束时,Color Network ScanGear屏幕关闭并将扫描的图像传送到“Microsoft剪辑管理器”的[我的收藏集]的[Color Network ScanGear Vx.xx]中。
|
注释
|
|
单击[扫描]后,在显示指示扫描过程的对话框之前,请勿在Color Network ScanGear屏幕上执行操作。
如果扫描完成后Color Network ScanGear屏幕没有自动关闭,单击[
 ](结束)关闭屏幕。 ](结束)关闭屏幕。 |
将图像添加到Word 2007文档中
本节以Windows 7为例进行说明。相同步骤同样适用于Windows XP/Vista。
1.
使用Microsoft Word 2007打开文档。
2.
使用“Microsoft剪辑管理器”拖动已扫描的图像并将其释放到要添加图像的区域。
图像被添加到执行拖放的区域。