合并并打印多个文档(Windows)
使用Canon PageComposer,可以将多个文档合并为一个文档并打印合并后的文档。
使用Canon PageComposer的优点
编辑文档
可以将使用不同应用程序创建的多个文档作为一个文档打印。
可以将使用不同应用程序创建的多个文档作为一个文档打印。
删除不需要的页
可以在打印前编辑/删除不需要的页。
可以在打印前编辑/删除不需要的页。
使用预览检查
可以在打印前预览编辑结果。
可以在打印前预览编辑结果。
|
所需条件
|
|
安装了打印机驱动程序。
|
本节介绍如何打印使用不同应用程序软件创建的5套双面文档。
根据操作系统的版本,屏幕显示可能与实际的屏幕显示有所差异。
请按照以下步骤操作。
从应用程序软件打印文档
在Canon PageComposer中编辑文档
从应用程序软件打印文档
1.
从用于打印文档的应用程序软件的[文件]菜单,选择[打印]显示[打印]对话框→选择要使用的打印机→单击[属性]。
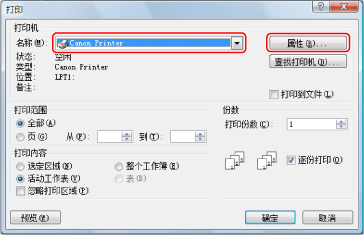
|
注释
|
|
根据正在使用的应用程序软件,“打印”屏幕的显示可能有所差异。
|
2.
[输出方法]选择[编辑预览]。
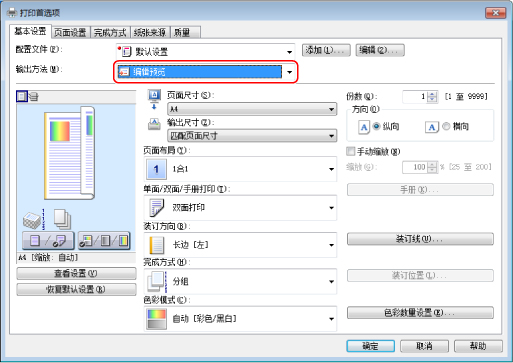
3.
单击[确定]。
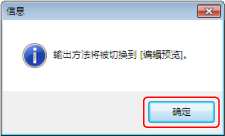
4.
指定打印机驱动程序屏幕每个选项卡上的打印设置→单击[确定]。
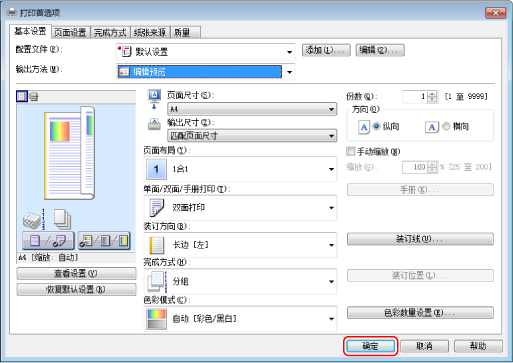
5.
在[打印]对话框中,单击[确定]。
显示[Canon PageComposer]对话框。
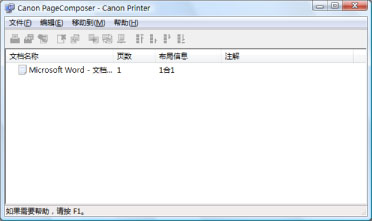
|
注释
|
|
根据正在使用的应用程序软件,“打印”屏幕的显示可能有所差异。
|
6.
对要输出的文档重复步骤1到5。
在Canon PageComposer中编辑文档
1.
从[Canon PageComposer]对话框的[文档名称]列表中,选择要合并为一个文档的文档→单击[ ](组合文档)。
](组合文档)。
 ](组合文档)。
](组合文档)。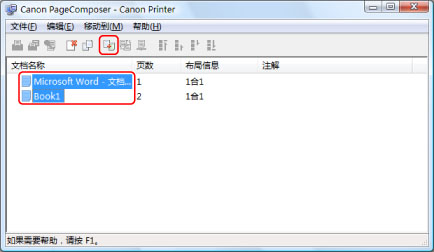
显示[组合]对话框。
2.
单击[打印设置]选项卡以显示[打印设置]选项卡。
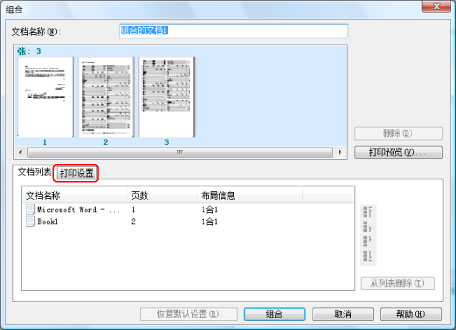
3.
[份数]选择[5],[打印样式]选择[双面打印]。
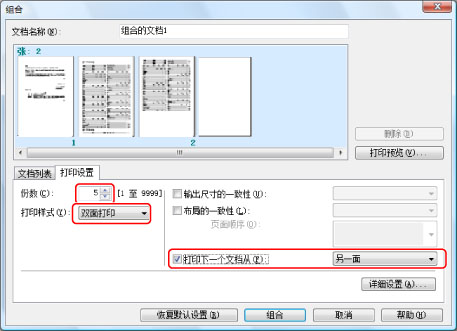
如果在打印了页数为奇数的文档后要打印下一份文档,选择[打印下一个文档从]→[另一面]。
4.
要查看预览图像,单击[打印预览]。
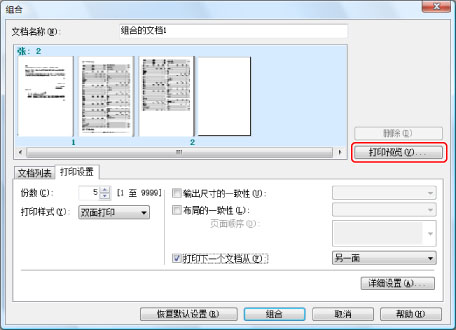
显示打印预览。检查预览→单击[关闭]返回[组合]对话框。
5.
单击[组合]。
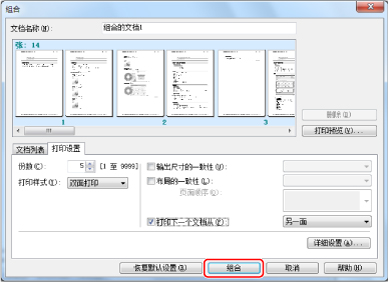
显示[Canon PageComposer]对话框。组合的文档显示在文档列表中。
6.
从[文档名称]列表中,选择要打印的文档→单击[ ](打印)。
](打印)。
 ](打印)。
](打印)。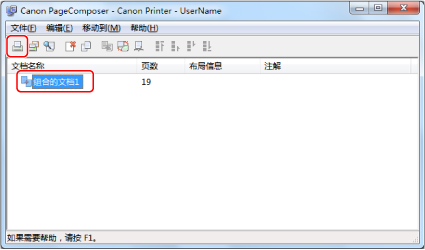
参考信息
PageComposer的打印设置
可以指定份数、打印样式(单面打印/双面打印/手册打印)、输出纸张尺寸、布局(1个页面上N页)和装订模式设置。(根据使用的应用程序软件和打印机设置,可以指定的设置可能会有所不同。)
添加配置文件
通过将打印设置添加到配置文件,可以恢复相同的设置。要将设置添加到配置文件,单击打印机驱动程序屏幕上[配置文件]的[添加]→设置名称和图标→单击[确定]。
更改默认设置
通过指定“控制面板”(不是应用程序中)上的打印机驱动程序屏幕中的打印设置,可以将这些设置注册为默认设置。
对于Windows XP,要在“控制面板”中显示打印机驱动程序屏幕,请单击[开始]→[打印机和传真](或[开始]→[控制面板]→[打印机和其他硬件]→[打印机和传真])→右键单击打印机图标→单击[打印首选项]。
对于Windows Vista,单击[ ](开始)→[控制面板]→[打印机]→右键单击打印机图标→单击[打印首选项]。
](开始)→[控制面板]→[打印机]→右键单击打印机图标→单击[打印首选项]。
 ](开始)→[控制面板]→[打印机]→右键单击打印机图标→单击[打印首选项]。
](开始)→[控制面板]→[打印机]→右键单击打印机图标→单击[打印首选项]。对于Windows 7,单击[ ](开始)→[设备和打印机]→右键单击打印机图标→单击[打印首选项]。
](开始)→[设备和打印机]→右键单击打印机图标→单击[打印首选项]。
 ](开始)→[设备和打印机]→右键单击打印机图标→单击[打印首选项]。
](开始)→[设备和打印机]→右键单击打印机图标→单击[打印首选项]。对于Windows 8,将光标置于桌面右上(右下)角→选择[设置]→[控制面板]→[硬件和声音]的[查看设备和打印机]→右键单击打印机图标→单击[打印首选项]。