存储介质
扫描后存储的基本操作流程如下所示。

存储介质选择屏幕
在“存储介质选择”屏幕中,显示可用的存储介质。
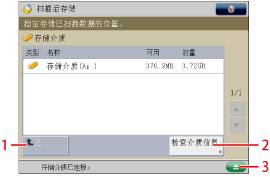
|
1
|
[上]
按下可以返回上一层。
|
|
2
|
[检查介质信息]
按下可以查看存储介质的详细信息。
|
|
3
|
 按下可以取出存储介质。
|
文件选择屏幕
显示所选存储介质中的文件夹和文件的列表。
显示指示每个文件扫描和存储时所用文件格式的图标。
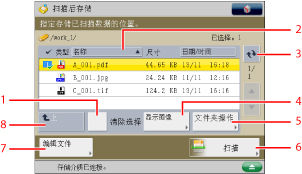
|
1
|
[清除选择]
按下可以取消选择文件。
|
|
2
|
[名称]
按下可以按名称的升序或降序排序文件。
[日期/时间] 按下可以按日期/时间的升序或降序排序文件。 |
|
3
|
 按下可以更新存储介质的内容。 |
|
4
|
[显示图像]
按下可以查看选定文件的内容。 |
|
5
|
[文件夹操作]
按下可以显示用于编辑存储介质中的文件夹的菜单。
|
|
6
|
[扫描]
扫描原稿并将其存储到存储介质。
|
|
7
|
[编辑文件]
按下可以显示用于显示文件的详细信息、删除或重新命名所选文件的菜单。
|
|
8
|
[上]
按下可以返回上一层。 |
编辑文件屏幕
使用该屏幕编辑存储介质中的文件。

|
1
|
[详细说明]
按下可以查看选定文件的详细信息。
|
|
2
|
[删除]
按下可以删除存储在存储介质中的文件。可以一次选择并删除最多32个文件。
|
|
3
|
[更改文件名称]
按下可以更改文件名称。
|
扫描屏幕
要扫描原稿并将原稿作为文件存入所选存储介质时,显示此屏幕。

|
1
|
[分辨率]
按下可以选择扫描的分辨率。
|
|
2
|
 可以指定以下设置:
注册/编辑常用设置
更改默认设置
|
|
3
|
[常用设置]
按下可以恢复“常用设置”中的扫描设置或在“常用设置”中注册常用设置。 |
|
4
|
[扫描尺寸]
按下可以设置要扫描的原稿尺寸。
|
|
5
|
[文件格式]
按下可以选择要存储文件的文件格式。
|
|
6
|
[原稿类型]
按下可以选择要扫描的原稿类型(仅文本、仅照片或文本和照片)。 |
|
7
|
[文件名称]
按下可以指定文件名称。 |
|
8
|
[选项]
按下可以指定其他设置。可以设置有用的扫描模式,如“清晰度”和“消除黑框”。
|
|
9
|
[返回默认设置]
按下可以取消所有设置。(本机将恢复“扫描后存储”的默认设置。) |
|
10
|
[原稿内容方向]
按下可以指定原稿的方向。 |
|
11
|
[双面原稿]
按下可以扫描双面原稿。
|
|
12
|
[选择色彩]
按下可以选择扫描的色彩模式。
|
|
须知
|
|
如果没有可用空间,则无法在存储介质中存储文档。
|
|
注释
|
|
有关检查存储介质详细信息的说明,请参阅“检查存储介质的详细信息”。
有关存储介质显示的图标类型的信息,请参阅“网络/存储介质图标的类型”。
有关整理文件夹、检查文件的详细信息和编辑/删除文件的说明,请参阅“存取已存储文件”。
|