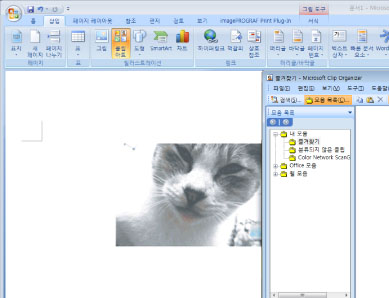네트워크 스캐너를 통해 스캔한 이미지를 문서에 추가
Color Network ScanGear는 네트워크에 있는 기기에서 스캔할 수 있도록 해 주는 소프트웨어입니다. Color Network ScanGear를 통해 스캔한 이미지를 문서에 추가할 수 있습니다.
Color Network ScanGear 사용 시 이점
스캔할 때 조정할 수 있습니다.
밝기 및 농도를 조정할 수 있을 뿐만 아니라 스캔 영역을 지정할 수도 있습니다.
밝기 및 농도를 조정할 수 있을 뿐만 아니라 스캔 영역을 지정할 수도 있습니다.
스캔한 데이터를 다양한 형식으로 저장할 수 있습니다.
사용 중인 응용 프로그램 소프트웨어를 사용하여 스캔한 이미지를 처리하고 이미지를 지정된 형식(예: BMP/JPG/PDF)으로 저장할 수 있습니다.
사용 중인 응용 프로그램 소프트웨어를 사용하여 스캔한 이미지를 처리하고 이미지를 지정된 형식(예: BMP/JPG/PDF)으로 저장할 수 있습니다.
|
필수 조건
|
|
Color Network ScanGear가 컴퓨터에 설치되어 있습니다.
기기(스캐너)와 컴퓨터가 네트워크에 연결되어 있습니다.
|
여기서는 Color Network ScanGear를 사용하여 스캔한 이미지를 Microsoft Office Word 2007 문서에 추가하는 방법에 대해 설명합니다.
화면은 기기 모델과 기기에 장착된 옵션 제품에 따라 달라질 수 있습니다.
아래 절차를 수행하십시오.
네트워크 스캐너 설정
이미지 스캔
이미지를 Word 2007 문서에 추가
네트워크 스캐너 설정
1.
메인 메뉴 화면에서 [리모트 스캐너]를 누릅니다.
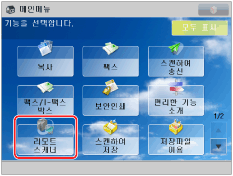
|
참고
|
|
메인 메뉴 화면이 표시되지 않으면 [메인메뉴]를 누릅니다.
|
2.
[온라인]을 누릅니다.
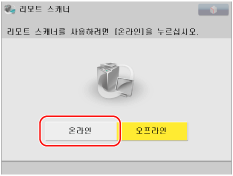
이제 스캐너가 온라인 상태가 되었습니다.
3.
Windows XP의 경우 [시작] → [모든 프로그램] → [Color Network ScanGear] → [ScanGear Tool]을 클릭합니다. Windows Vista/7의 경우 [ ][시작] → [모든 프로그램] → [Color Network ScanGear] → [ScanGear Tool]을 클릭합니다.
][시작] → [모든 프로그램] → [Color Network ScanGear] → [ScanGear Tool]을 클릭합니다.
 ][시작] → [모든 프로그램] → [Color Network ScanGear] → [ScanGear Tool]을 클릭합니다.
][시작] → [모든 프로그램] → [Color Network ScanGear] → [ScanGear Tool]을 클릭합니다.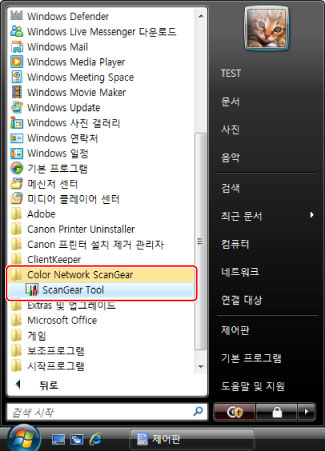
Windows Vista의 경우
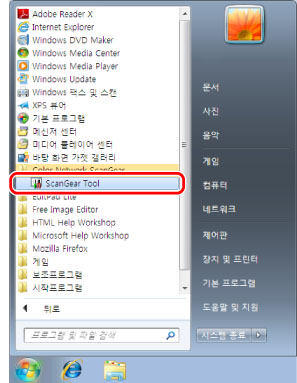
Windows 7의 경우
ScanGear Tool이 시작됩니다.
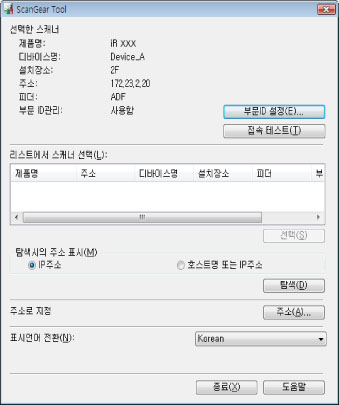
4.
[탐색]을 클릭하여 사용할 스캐너를 자동으로 검색합니다.
또한 [주소]를 클릭하고 기기의 IP 주소 또는 호스트명을 입력하여 스캐너를 지정할 수도 있습니다.
검색 결과가 [리스트에서 스캐너 선택]에 표시됩니다.
스캐너를 이미 선택했으면 "네트워크 스캐너 설정"의 6단계를 진행합니다.
|
참고
|
|
스캐너를 자동으로 검색하기로 한 경우 서브넷(동일한 네트워크 ID를 사용하는 네트워크)에 있는 스캐너가 리스트에 표시됩니다.
|
5.
사용할 스캐너를 선택하고 → [선택]을 클릭합니다.
|
참고
|
|
선택한 스캐너를 사용할 수 있는지 여부를 확인하려면 → [접속 테스트]를 클릭합니다.
|
6.
[종료]를 클릭합니다.
ScanGear Tool이 종료됩니다.
이미지 스캔
여기에서는 Windows 7을 사용할 때의 예를 보여줍니다. Windows XP에서도 절차는 동일합니다.
1.
Microsoft Office Word 2007을 시작합니다.
2.
[삽입] 메뉴에서 [클립 아트]를 클릭합니다.
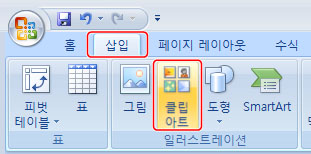
[클립 아트] 창이 표시됩니다.
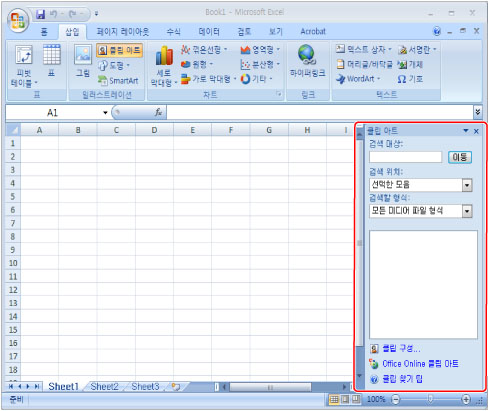
3.
[클립 구성]을 클릭합니다.
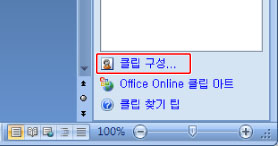
Microsoft Clip Organizer가 시작됩니다.
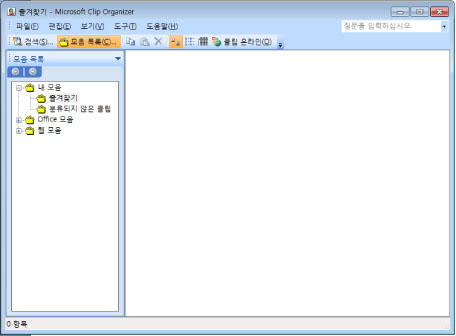
4.
[파일] → [클립 추가] → [스캐너 또는 카메라]를 선택합니다.
[스캐너 또는 카메라에서 그림 삽입] 대화 상자가 표시됩니다.
5.
[장치]에서 Color Network ScanGear를 선택하고 → [사용자 지정 삽입]을 클릭합니다.
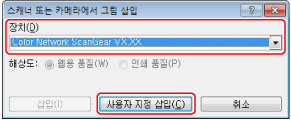
Color Network ScanGear 화면이 표시됩니다.
6.
[메인] 탭을 클릭하고 → [원고 세트 방법]을 [원고대]로 선택합니다.
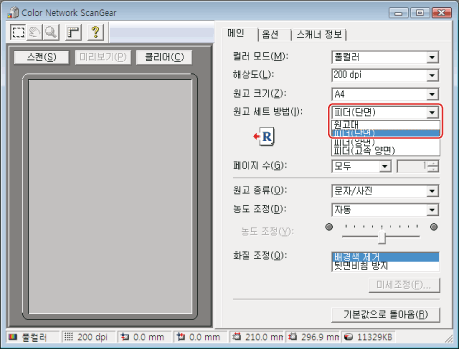
|
참고
|
|
[원고 세트 방법]에서 [피더]를 선택하여 피더에서 원고를 스캔할 수 있습니다.
|
7.
원고대에 원고를 세트합니다. 아래 그림처럼 인쇄면을 아래로 하여 원고를 세트합니다.
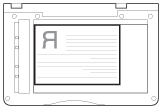
8.
Color Network ScanGear 화면에서 컬러 모드 및 해상도와 같은 스캔 설정을 지정합니다.
9.
미리보기를 표시하려면 [미리보기]를 클릭합니다.
미리보기 화면이 미리보기 영역에 표시됩니다.
|
참고
|
|
다음 작업은 미리보기 이미지를 사용하여 수행할 수 있습니다.
스캔 영역을 지정할 수 있습니다.
도구 모음을 사용하여 표시된 이미지를 확대하고 [옵션] 시트의 설정을 사용하여 이미지를 조정할 수 있습니다.
|
10.
[스캔]을 클릭합니다.
스캔이 시작됩니다.
스캔이 완료되면 Color Network ScanGear 화면이 닫히고 스캔 이미지가 Microsoft Clip Organizer의 [내 모음]에 있는 [Color Network ScanGear Vx.xx]로 전송됩니다.
|
참고
|
|
[스캔]을 클릭한 후에는 스캔 프로세스를 나타내는 대화 상자가 표시될 때까지 Color Network ScanGear 화면에서 작업을 수행하지 마십시오.
스캔이 완료된 후 Color Network ScanGear 화면이 자동으로 닫히지 않으면 [
 ](종료)를 클릭하여 닫습니다. ](종료)를 클릭하여 닫습니다. |
이미지를 Word 2007 문서에 추가
여기에서는 Windows 7을 사용할 때의 예를 보여줍니다. Windows XP/Vista에서도 절차는 동일합니다.
1.
Microsoft Word 2007에서 문서를 엽니다.
2.
Microsoft Clip Organizer를 사용하여 스캔한 이미지를 추가할 영역으로 끌어다 놓습니다.
이미지가 드래그 앤 드롭이 수행된 영역에 추가됩니다.