列印
本節介紹使用印表機驅動程式的基本列印方法。
|
注意
|
|
根據您所使用的應用程式,列印的方法也有不同。有關資訊,請參閱應用程式附帶的說明手冊。
|
1.
從應用程式的[檔案]功能表選擇[列印]。
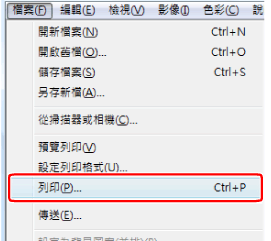
2.
從[名稱]選擇所需印表機→按一下[內容]。
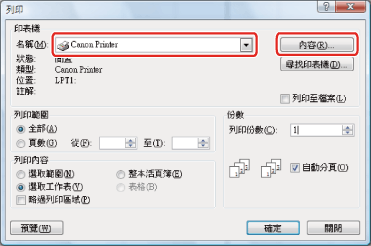
|
注意
|
|
在 Windows 8/8.1/Server 2012 中,若要從Windows Store應用程式進行列印,請顯示螢幕右側的快速鍵列,再輕按 [
 裝置] → 所使用的印表機 → [列印] (對於Windows 8.1,輕按 [ 裝置] → 所使用的印表機 → [列印] (對於Windows 8.1,輕按 [ 裝置] → [列印] → 所使用的印表機 → [列印])。以此方式進行列印時,僅能設定部分列印功能。 裝置] → [列印] → 所使用的印表機 → [列印])。以此方式進行列印時,僅能設定部分列印功能。 |
3.
在印表機驅動程式螢幕中指定所需的設定→按一下[確定]。
按一下每一頁,指定所需項目。
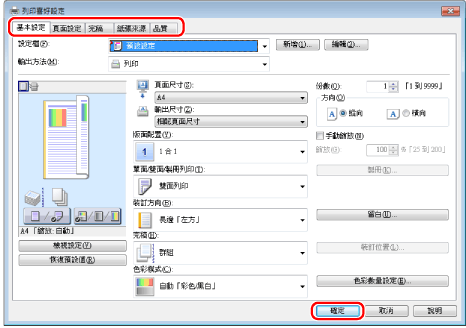
|
注意
|
|
[基本設定] 頁包含驅動程式的一些基本設定。您在 [基本設定] 頁中組態的設定,也可以在其他頁中組態。
[基本設定] 頁中的 [單面/雙面/製冊列印] 的預設設定為 [雙面列印]。有關詳細資訊,請參閱「單面和雙面列印。」
|
4.
按一下[確定]。
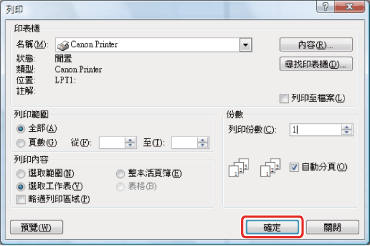
列印開始。
|
注意
|
|
部分型號的印表機可透過印表機確認/列印取消顯示停止列印(請參閱「狀態確認/取消」)。
若電腦監視器右下角的任務托盤中顯示印表機圖示,則可以從電腦停止列印。連按兩下印表機圖示→按一下要停止列印的檔案的名稱→按一下[文件]→[取消]。
在Windows 8/8.1/Server 2012中,當從Windows Store應用程式進行列印時,若先前選擇的設定需要在列印時進行輸入或執行程序 (例如加密列印、編輯 + 預覽、部門 ID 管理等),則會顯示 [印表機需要您注意。請移至桌面以處理其問題。] 訊息。若發生此情形,請移至桌面並依照顯示的對話方塊的指示操作。
|