Google Cloud Printで印刷する
Google Cloud Printを使ってパソコンやスマートフォンなどの機器から印刷操作をすると、本製品は自動的に印刷データを受信して印刷します。
1
本製品の電源が入っていることを確認します。
2
パソコンやスマートフォンのアプリケーションから印刷画面を表示します。
パソコンやスマートフォンなどの情報端末上で、Google ChromeTM、Gmail、Google DocsなどのGoogle Cloud Printに対応したアプリケーションを起動し、印刷画面を表示します。以下は、パソコンのGoogle Chromeから印刷する場合の画面例です。印刷画面はアプリケーションによって異なります。
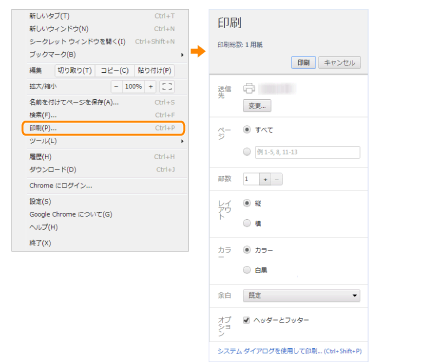
Google Cloud Printに対応した最新のアプリケーションについてはGoogle Cloud Printのホームページで確認してください。
3
必要に応じて印刷の設定をします。
[部数]
印刷部数を指定します。
[レイアウト]
印刷方向を指定します(縦、横)。
[カラー]
カラー/白黒で印刷するためカラーモードを指定します。
[余白]
余白を指定します。
[オプション]
両面印刷などのオプションを指定します。
|
メモ
|
|
お使いのアプリケーションにより、印刷設定の手順、設定できる項目や項目名は異なります。
印刷の際、用紙サイズは自動的にA4またはレター(LTR)が選択されます。いずれかの用紙が本製品にセットされていることを確認してください。
「用紙をセットする」
|
4
印刷データを送信します。
[印刷]をタップまたはクリックするなど、お使いの機器やアプリケーションに応じて操作します。
本製品が印刷データを受信すると、印刷が開始されます。
中止したいとき
コンピューターやスマートフォンなどから印刷を中止する方法については、お使いの機器やアプリケーションの取扱説明書を参照してください。
|
重要
|
|
通信状況によっては、印刷開始までに時間がかかる場合や、印刷データを受信できない場合があります。
|