Checking the SSID and Network Key
When manually setting up a wireless connection, you need to specify the SSID and network key of your wireless router. The SSID and network key may be indicated on these networking devices. Check your devices and write down the necessary information before setting up the connection. For more information, see the instruction manuals for your networking devices or contact your manufacturer.
|
SSID
|
A name given for identifying a specific wireless LAN. Some other terms used for SSID include "access point name" and "network name."
|
|
Network Key
|
A keyword or password used for encrypting data or authenticating a network. Some other terms used for network key include "encryption key," "WEP key," "WPA/WPA2 passphrase," and "preshared key (PSK)."
|
|
Wireless Security Protocols (Authentication/Encryption)
|
When manually setting up a wireless connection by specifying detailed settings, you need to specify security settings. Check the following information:
Security types (WEP/WPA-PSK/WPA2-PSK)
Authentication method (Open System/Shared Key)
Encryption method (TKIP/AES-CCMP)
|
Checking the SSID and Network Key from a Computer
The SSID or the network key may have been changed. If you do not know the SSID or the network key, you can check them by using the Canon MF/LBP Wireless Setup Assistant included with the User Software and Manuals DVD-ROM. The Canon MF/LBP Wireless Setup Assistant can be used on a computer connected to a wireless LAN.
1.
Insert the User Software and Manuals DVD-ROM into the drive on the computer.
Select a language and click [OK] if you are prompted to do so.
2.
Click [Start Software Programs].
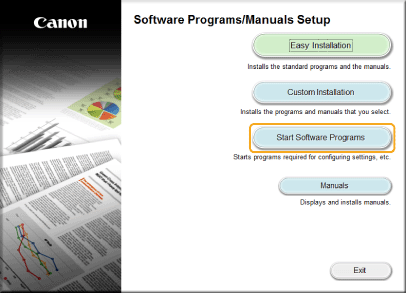

If the above screen is not displayed Displaying the [Software Programs/Manuals Setup] Screen
If [AutoPlay] is displayed, click [Run MInst.exe].
3.
Click [Start] for [Canon MF/LBP Wireless Setup Assistant].
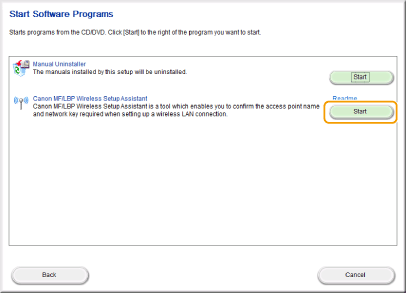
4.
Read the License Agreement and click [Yes] to agree.
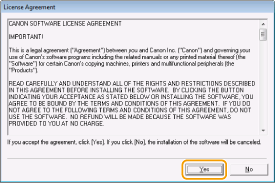
5.
Check the information displayed for the wireless router.
Write down the necessary information. If you do not know what information is necessary, write down all the information that is displayed.
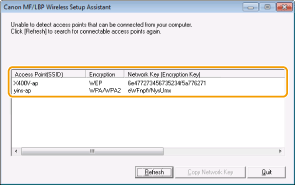

If wireless routers are not found
Click [Refresh]. If nothing happens, check that the settings are correctly configured on the computer and the wireless router.