Specifying Detailed Synchronization Settings (Server Machine or Server/Client Machine)
You can set the scope of sharing data to synchronize and manage the machines to synchronize. You can also delete user data and back up/restore synchronization data. This setting is only for the server machine or server/client machine.
1
Start the Remote UI. Starting the Remote UI
2
Click [Synchronize Custom Settings (Server)] on the portal page. Remote UI Screen
3
Perform the desired operation on the [Synchronize Custom Settings (Server)] screen.
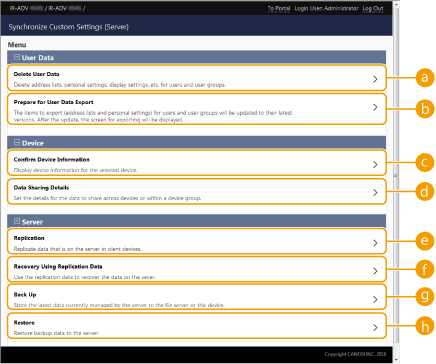
[User Data]
You can delete or update the user data that can be exported from the server machine.
 [Delete User Data]
[Delete User Data]Deletes user data by searching for a user name or group ID. Search with the search conditions left blank to display all the user data.

If custom setting synchronization (client) is started, the data in the server machine is prioritized when synchronizing the user data registered in both the server machine and client machines. To use the user data in a connected client machine, delete the corresponding user data from the server machine with this setting before starting custom setting synchronization (client).
 [Prepare for User Data Export]
[Prepare for User Data Export]If the server address of both the sever/client machine and the connection destination for custom setting synchronization (client) is localhost:8443, you can specify the user names and group IDs on the server/client machine and set the user data and group data on the client machines to match that of the server machine. In addition, for a period of 15 minutes following the successful execution of this function, you can use some import and export functions, even if custom setting synchronization (client) is in progress. Conditions for Removing Restrictions on the Importing/Exporting of Settings and Other Items

On the user data export preparation screen, if you click [Search] without entering a user name or user group ID, all user names and user group IDs will be displayed.
The maximum number of user names and user group IDs which can be selected is as follows. Note that users who are logged in via the touch panel display are included in the count.
Users: 500
User groups: 50
It is recommended that no users log in during the period between successful execution of [Prepare for User Data Export] and completion of exporting user data. If exporting is performed after a user not specified in [Prepare for User Data Export] logs in following successful completion of [Prepare for User Data Export], user data specified in [Prepare for User Data Export] may be overwritten.
[Device]
Enables you to check the device information that is synchronized and set the scope of data sharing.
 [Confirm Device Information]
[Confirm Device Information]Displays [Device Name], [Serial Number], and [Location] of synchronized machines. The machines can also be filtered.
 [Data Sharing Details]
[Data Sharing Details]Set whether to share the synchronized data with all machines or retain settings in individual machines without sharing. For information on the items that are synchronized when [Device-Specific (Not Shared)] is set for all the items, see List of Items That Can Be Personalized.

If this setting is changed from [Shared across All Devices] to [Device-Specific (Not Shared)] after starting operation, the shared data is synchronized on all machines before switching. (All machines will have the same data at first when the setting is switched.)
If this setting is changed from [Device-Specific (Not Shared)] to [Shared across All Devices] after starting operation, the data in each machine is initialized before synchronization.
The settings in shared buttons (shared buttons on the Quick Menu) are also initialized when this setting is changed from [Device-Specific (Not Shared)] to [Shared across All Devices]. (Imported wallpaper images for the Quick Menu are also deleted.)
The default job settings and setting history of the users registered in the server machine are initialized when [Device-Specific (Not Shared)] is selected for [Data Sharing Details]. Configure these settings again if they were changed from their default values.
[Server]
Enables you to periodically create replication data on another Canon multifunction printer to manage the server machine data and back up the server machine data.
 |
Difference between replication and backing upReplication involves periodically sending replicated data to the machine set as the replication destination automatically. Backing up enables you to save the latest data stored on the server machine. The data can be saved to an SMB server on the network in addition to the hard disk of the machine operating as the server machine. |
 [Replication]
[Replication]Enables you to periodically copy the synchronization data stored on the server machine to a Canon multifunction printer. Specify a Canon multifunction printer on the same network as the destination. When the replication settings are correct, replication is executed at the following times.
When replication is started
At the interval set on the replication screen
When the updated data exceeds the specified number
When a machine with custom setting synchronization (client) started is restarted

When replacing a server machine that has executed the replication function, stop replication before replacing the machine. For more information, see Changing the Server Machine (Server/Client Machine) (When Replication Is Set).
The backup and restore functions cannot be used while the replication function is executing. Stop replication before executing a backup.
The [Interval:] setting of the replication function specifies the interval for executing the replication function and does not guarantee the time that the data is backed up. If the replication destination cannot be connected to via the network, the data is not replicated until the next replication.
 [Recovery Using Replicated Data]
[Recovery Using Replicated Data]Use replicated data stored in another Canon multifunction printer to restore the server machine.

It is recommended that you stop replication on the replication settings screen before performing recovery using replicated data.
When performing recovery using replicated data, confirm that the time that the data was replicated indicated on the confirmation dialog is the expected time, and select [Yes].
 [Back Up]
[Back Up]Enables you to back up the synchronization data stored on the server machine. You can select [Device] or [Network] as the destination to store the backup data.

Backup data saved to [Device] cannot be restored if the hard disk fails.
 [Restore]
[Restore]Enables you to restore synchronization data that has been backed up.
4
Restart the machine to start synchronization. Turning OFF/Restarting the Machine
This operation is not required for the server machine.
 |
Data backed up to [Device] is automatically deleted when the next backup/restore/replication/recovery from replication data is performed. (The data is deleted even if the next backup/restore operation is performed for a network destination.) When recovery/restoration using replicated data is performed on a machine with different network settings (such as IP address, or host name) that will be changed to a server machine, synchronization of settings cannot be performed because network settings differ, and therefore data changed during this period cannot be reflected. When changing to a new server machine, it is recommended that you use the same network settings as the old server machine. |
 |
Changing the Scope of Sharing Data after Synchronization Has Been StartedTo change the scope of sharing data after synchronization has been started, stop synchronization on all the client machines, change the scope of sharing, then start synchronization on all the client machines again. Starting Setting Synchronization If the Data in a Specific Client Machine Differs from the Server MachineIf the data is correctly synchronized in multiple client machines but not synchronized in a specific client machine, follow the instructions displayed on the control panel. Countermeasures for Each Message If the data in a specific client machine differs from the server machine but a message is not displayed, delete the user settings information, and log in again. (Deleting User Setting Information) If the message <Synchronize Custom Settings: Log in again for synchronization.> is displayed when logging in, log in again. Check whether replication is executed periodically.The replicated data may not be sent due to a reason such as there being a problem in the network connection with the replication destination, the power of the machine specified as the replication destination being turned OFF, or the authentication information having been changed. Log in to the Remote UI as an administrator, select [Synchronize Custom Settings (Server)]  [Server] [Server]  click [Replication] click [Replication]  check the displayed message. check the displayed message.The following message is displayed if replication has been executed correctly. [Waiting for replication... To change the [Destination Device for Replication], first perform [Stop Replication], then change device. Last Replication : <yyyy/mm/dd hh:mm>] The following message is displayed if replication has not been executed correctly. [Could not perform replication after <yyyy/mm/dd hh:mm> because an error occurred. Check the settings for [Destination Device for Replication] and the status of the destination device.] |
If an error occurs when starting replication
The following messages are displayed if replication does not execute correctly when starting replication.
[The [Address] is incorrect.]
In this case, check whether the machine set as the replication destination is connected to the same network.
[The authentication information is incorrect.]
In this case, check whether the System Manager ID and password of the machine set as the replication destination are set correctly.
[A device that cannot be used as the destination for replication is set. Select a different device.]
In this case, check the network status of the machine set as the replication destination. A machine cannot be set as the replication destination in the following cases.
If the machine has started custom setting synchronization (server)
If another server is set as the replication destination
If the version of the machine is old
If <Department ID Management> is enabled on the machine
If an error code is displayed
If a problem occurs during data backup/restoration, an error code is displayed on the screen after executing the backup and the result field of the execution log. The cause of each error code is indicated below.
DBBU01 | Failed to generate the backup file (device). |
DBBU05 | Failed to generate the backup file (network). |
DBBU06 | Failed to generate the backup file due to lack of free space. |
DBBU08 | Cannot find the network destination. |
DBBU07 | Cannot access the network destination. |
DBBU02 | Failed to save the backup data. |
DBRS01 | Failed to restore data from the machine. |
DBRS02 | Failed to restore data from the network destination. |
DBRS08 | Cannot find the network destination. |
DBRS07 | Cannot access the network destination. |
 |
If DBBU02 or DBRS02 is displayed, an error with an unidentified cause may have occurred. Check the following. Whether the settings are entered correctly The access privileges for the SMB server The network environment |