This mode enables you to encrypt PDF files that you send to an e-mail address or file server for enhanced security.
If you set a password for a PDF file, only users who enter the correct password can open, edit, or print the file.
Encrypting PDF Files
For information on the optional products required to use this function, see "Optional Products Required for Each Function."
|
IMPORTANT
|
|
This mode can be used only if an e-mail address or file server is specified as the destination. If you specify a fax number, I-fax address, or mail box as the destination, you cannot send the job as an encrypted PDF file.
|
1.
Press [Scan and Send] → specify the destination → press the file format button.
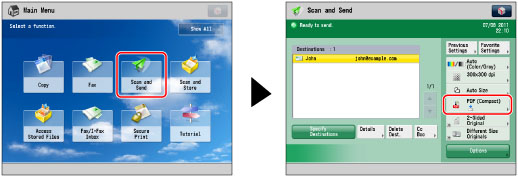
2.
Select [PDF] → press [Encrypt].

3.
Specify each setting.
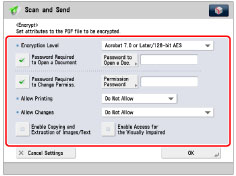
|
Encryption Level
|
Select the PDF version to set the encryption level for. You can select one of the following:
[Acrobat 3.0 or Later/40-bit RC4]
[Acrobat 6.0 or Later/128-bit RC4]
[Acrobat 7.0 or Later/128-bit AES]
[Acrobat 9.0 or Equivalent/256-bit AES]*
[Acrobat 10.0 or Equivalent/256-bit AES]
* Appears only if you select [Acrobat 9.0 or Equivalent] in [256-bit AES Settings for Encrypted PDF] in [Function Settings] (Settings/Registration). (See "Changing the PDF Encryption Level from Acrobat 10.0 or Equivalent to Acrobat 9.0 or Equivalent.")
|
|
Password Required to Open a Document
|
Select this key to set a password for opening the stored file.
|
|
Password to Open a Doc.
|
Set the password required for opening the document.
|
|
Password Required to Change Permiss.
|
Select this key to set a password for printing or editing the scanned PDF. If you select this key, you can specify the settings such as <Allow Printing>, <Allow Changes>, and [Enable Accessibility, Copy, Extraction of Image/Text].
|
|
Permission Password
|
Set the permission password for the document.
|
|
Store Password
|
If [Password Required to Open a Document] or [Password Required to Change Permiss.] is set to 'On', the password is stored. If a password is already stored, it can be recalled by pressing [Encrypt] in [File Format]. This item is displayed when you are logged in using SSO-H authentication.
|
|
Allow Printing
|
[Do Not Allow]: Printing is not allowed.
Even if you select [Do Not Allow], the file can be printed if it is opened with the permission password in Adobe Acrobat 5 or earlier. [Allow (Low Res. Only)]: Only low-resolution printing is allowed. (Appears only if you select [Acrobat 6.0 or Later/128-bit RC4], [Acrobat 7.0 or Later/128-bit AES], [Acrobat 9.0 or Equivalent/256-bit AES], or [Acrobat 10.0 or Equivalent/256-bit AES].) [Allow]: Printing is allowed. |
|
Allow Changes
|
[Do Not Allow]: Changing of files is not allowed.
[Insert, Delete, or Rotate Pages]: Inserting, deleting, and rotating pages are allowed. (Appears only if you select [Acrobat 6.0 or Later/128-bit RC4], [Acrobat 7.0 or Later/128-bit AES], [Acrobat 9.0 or Equivalent/256-bit AES], or [Acrobat 10.0 or Equivalent/256-bit AES].) [Signature Field Signing]: Adding digital signatures is allowed if there is already a signature field in the PDF. (Appears only if you select [Acrobat 6.0 or Later/128-bit RC4], [Acrobat 7.0 or Later/128-bit AES], [Acrobat 9.0 or Equivalent/256-bit AES], or [Acrobat 10.0 or Equivalent/256-bit AES].) [Commenting and Signature Field Signing]: Adding comments, and adding a digital signature to a signature field (if there is already a signature field in the PDF) are allowed. [Changes but Add Comments/Extract Pages]: Changes to the document are allowed, except for adding comments and extracting pages. (Appears only if you select [Acrobat 3.0 or Later/40-bit RC4].) [Changes but Extract Pages]: Changing of files except for extracting pages is allowed. |
|
Enable Accessibility, Copy, Extraction of Image/Text
|
Select this to allow copying of images and page extraction for the scanned file. In addition, it also has a function for reading aloud text inside a document for the visually impaired. (Appears only if you select [Acrobat 3.0 or Later/40-bit RC4].)
If you select [Acrobat 6.0 or Later/128-bit RC4], [Acrobat 7.0 or Later/128-bit AES], [Acrobat 9.0 or Equivalent/256-bit AES], or [Acrobat 10.0 or Equivalent/256-bit AES], [Enable Copying and Extraction of Images/Text] and [Enable Access for the Visually Impaired] are displayed, and you can set these settings separately. |
|
IMPORTANT
|
|
If you did not enter a password in [Password to Open a Doc.] or [Permission Password], enter the password in the screen that appears when you press
 (Start). (Start).You can store the settings for encrypted PDF files in your Favorite Settings. If you do not want to set passwords for [Password to Open a Doc.] and [Permission Password] in [Favorite Settings], leave the passwords blank.
If you recall Encrypted PDF settings from [Previous Settings], the password is not recalled, and [Password to Open a Doc.] and [Permission Password] become blank.
You cannot set the same password for both [Password to Open a Doc.] and [Permission Password].
Even if you set restrictions for a PDF file with [Permission Password], some of the restrictions may be ignored if the reader opens the PDF with certain software.
You can only store a password when you log in using SSO-H. If you do not log in using SSO-H, [Store Password] does not appear.
One password can be stored for each user. If you enter a new password when a password is already stored, the existing password is overwritten.
If you leave [Password to Open a Doc.] or [Permission Password] empty, the stored password is erased.
If you log in using SSO-H when all of the following conditions are true, multiple passwords may exist. In this case, a message confirming whether or not to use the password stored in [Store Password] may appear. Press [Yes] to use the password stored in [Store Password]. Press [No] to use the password stored in Favorite Settings.
A password is stored in [Store Password].
An encrypted PDF file is stored in Favorite Settings
The encrypted PDF file is recalled and sent from Favorite Settings
If you recall Encrypted PDF settings from [Previous Settings] when logging in using SSO-H, you can recall and set stored passwords also.
|
|
NOTE
|
|
[Acrobat 9.0 or Equivalent/256-bit AES] for <Encryption Level> appears only if you select this item for [256-bit AES Settings for Encrypted PDF] in [Function Settings] (Settings/Registration). (See "Changing the PDF Encryption Level from Acrobat 10.0 or Equivalent to Acrobat 9.0 or Equivalent.")
Adobe Acrobat 6.0 or later is required for opening PDF files whose encryption level is set to [Acrobat 6.0 or Later/128-bit RC4].
Adobe Acrobat 7.0 or later is required for opening PDF files whose encryption level is set to [Acrobat 7.0 or Later/128-bit AES].
Adobe Acrobat 9.0 or later is required for opening PDF files whose encryption level is set to [Acrobat 9.0 or Equivalent/256-bit AES].
Adobe Acrobat 10.0 or later is required for opening PDF files whose encryption level is set to [Acrobat 10.0 or Equivalent/256-bit AES].
If you set [Password Required to Open a Document], the encrypted PDF files cannot be opened without entering the password.
If you set [Password Required to Change Permiss.], the encrypted PDF files cannot be printed or edited without entering the password.
To set the Reader Extensions mode when [Password Required to Change Permiss.] is set, set [Allow Changes] to one of the following:
[Changes but Extract Pages]
[Changes but Add Comments/Extract Pages]
[Commenting and Signature Field Signing]
[Signature Field Signing]
To set digital signatures when [Password Required to Change Permiss.] is set, set [Allow Changes] to [Changes but Extract Pages].
|
4.
Press [OK].
|
NOTE
|
|
If fax, I-fax, or mail box destinations are specified, after you press
 (Start) a message appears indicating that the send job was cancelled. Press [OK] → check the destinations. (Start) a message appears indicating that the send job was cancelled. Press [OK] → check the destinations. |
|
NOTE
|
|
You cannot set encrypted PDF files in the following cases:
If [Auto (OCR)] is set to 'On' (See "File Name.")
If [Format PDF to PDF/A] is set to 'On' (See "Formatting PDF Files to PDF/A.")
|