Scanning from the Feeder
Using the feeder enables you to continuously scan multiple pages.
1.
Switch the scanner online.
For details, see "Switching the Scanner Online."
2.
Neatly place your originals into the original supply tray.
3.
From a TWAIN-compliant application, start Color Network ScanGear or Network ScanGear.
The scanner driver can be started by executing the command to read an image from the scanner from a TWAIN-compliant application (such as Adobe Acrobat, Word/Excel/PowerPoint in Microsoft Office 2000 and later, etc.), selecting "Color Network ScanGear" or "Network ScanGear."
For details, see the instruction manuals provided with the application.
For details, see the instruction manuals provided with the application.
|
NOTE
|
|
If an error message reading "No scanner is selected for scanning" is displayed, select a scanner with the ScanGear Tool referring to "Selecting the Scanner," and then restart the scanner driver.
|
4.
Select the original sides to be scanned for [Original Placement].
For 1-sided originals, select [Feeder (1-sided)].
For 2-sided originals, select [Feeder (2-sided)] or [Feeder (Hi-Speed 2-sided)].
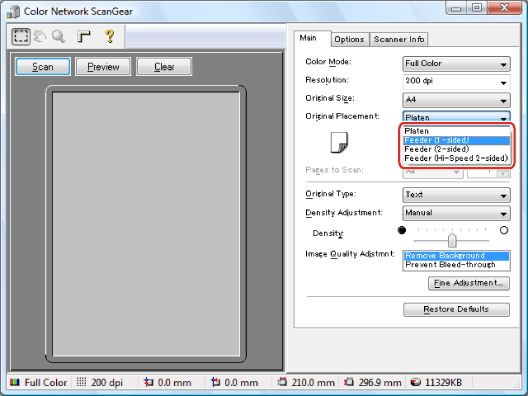
5.
Click [Orientation] → set the feeding direction.
For 2-sided originals, also specify the book opening direction (i.e. the relation between the front and back sides). For details, see "Scanning Originals with Correct Orientation."
6.
In the [Main] sheet, specify the scanning settings as necessary.
When scanning a non-standard size original, select [Free Size] or [Custom] from [Original Size].
7.
Click [Scan].
Scanning starts. The originals loaded into the feeder are scanned in succession.
When scanning is complete, the Network ScanGear Main Window closes and the scanned image is transferred to the application.
|
IMPORTANT
|
|
After clicking [Scan], do not perform any operation in the Network ScanGear Main Window until the scanning progress dialog box is displayed.
Be sure to close the Network ScanGear Main Window before exiting the application.
If streaks or dirt appear on the original scanned through the feeder, clean the feeder roller.
|
|
NOTE
|
|
You cannot display previews when using the feeder.
If you are using Network ScanGear for the first time after installing it, the network scanner to be used must be selected with the ScanGear Tool. For details, see "Selecting the Scanner."
If Network ScanGear does not automatically close after scanning, click [
 ] (Exit) to close it. ] (Exit) to close it.The available settings and ranges vary depending on the scanner model you are using.
|