Selecting the Original Type
You can manually select the original type according to the type of image.
The original type you can select differs, depending on the storage location.
Mail Box
|
Text/Printed Image Mode
|
Text/Photo Printout Mode
|
Map Mode
|
Color Copy Original Mode
|
Printed Image Mode
|
Photo Printout Mode
|
Text Mode
|
 |
 |
 |
 |
 |
 |
 |
Text/Printed Image Mode
This mode is best suited for originals containing both text and photographs (printed images).
Text/Photo Printout Mode
This mode is best suited for originals containing both text and photo images.
Map Mode
This mode is best suited for originals containing fine graphics, such as those on a map.
Color Copy Original Mode
This mode is best suited for originals that are themselves colour copies.
Printed Image Mode
This mode is best suited for images printed with halftone dots.
Photo Printout Mode
This mode is best suited for photos printed on photographic paper.
Text Mode
This mode is best suited for making copies of text originals. You can also copy blueprints or pencil drawn originals clearly using this mode.
Memory Media
|
Text/Photo Mode
|
Photo Mode
|
Text Mode
|
 |
 |
 |
Text/Photo Mode
This mode is best suited for scanning originals containing both text and photos, such as magazines or catalogues.
Photo Mode
This mode is best suited for images printed with halftone dots.
Text Mode
This mode is best suited for originals containing text only, or handwritten characters and diagrams. Blueprints or pencil drawn originals can also be scanned clearly.
As an example, the procedure for selecting a mail box as the storage location is explained in this section.
1.
Press  (Main Menu) → [Scan and Store] → [Mail Box].
(Main Menu) → [Scan and Store] → [Mail Box].
 (Main Menu) → [Scan and Store] → [Mail Box].
(Main Menu) → [Scan and Store] → [Mail Box].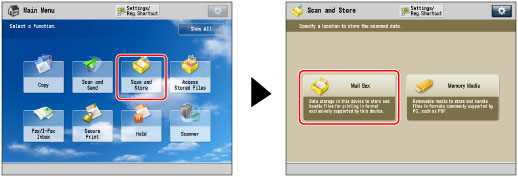
2.
Select the desired Mail Box → press [Scan].

3.
Press [Original Type].

4.
Select the original type.
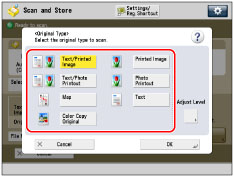 |
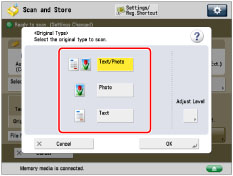 |
|
Mail Box
|
Memory Media
|
To adjust the text/photo processing priority level, select [Text/Printed Image], [Text/Photo Printout], [Map], or [Color Copy Original] → press [Adjust Level] → select [Text Priority] or [Photo Priority] → press [OK].
|
NOTE
|
|
If the memory media is selected as the storage location, select [Text/Photo] → press [Adjust Level] → select [Text Priority] or [Photo Priority] → press [OK] to adjust the text/photo processing priority level.
|
[Text Priority]: Priority is given to the faithful reproduction of text.
[Photo Priority]: Priority is given to the faithful reproduction of photos, with as little moiré effect as possible.
You can adjust the text/photo priority level. If you want to reproduce text as faithfully as possible, press [Text Priority] → move the indicator to the left. If you want to reproduce photos as faithfully as possible, press [Photo Priority] → move the indicator to the right.
5.
Press [OK].
|
IMPORTANT
|
|
If you scan an original containing halftones, such as a printed photo, the moiré effect (a shimmering, wavy pattern) may occur. If this happens, you can lessen the effect by using [Sharpness]. (See "Adjusting the Image Sharpness.")
[Map], [Photo Printout], [Printed Image], [Text/Printed Image], [Text/Photo Printout], and [Color Copy Original] can be selected only when a mail box is selected.
[Text/Photo] and [Photo] can be selected only when Memory Media is selected.
|
|
NOTE
|
|
If the original is a transparency/clear film, select the original type → adjust the exposure to the most appropriate level for the original.
|