Trace and Smooth
This mode enables you to convert text and line drawings in a scanned document to scalable outline data. The smoothing process can also be applied to the text of the outline data to make it appear less jagged when viewed on a computer monitor or in print.
If you select [Trace & Smooth] as the PDF file format, [Compact] is automatically set to 'On'. You can also set [OCR (Text Searchable)]. [Trace & Smooth] cannot be set by itself.
For information on the optional products required to use this function, see "Optional Products Required for Each Function."
|
IMPORTANT
|
|
PDF (Trace & Smooth) is only valid with the following settings:
Select Colour: Auto (Color/B&W), Full Color, Grayscale
Resolution: 300x300 dpi
Copy Ratio: 100% or Auto
|
1.
Press  → [Scan and Send] → specify the destination → press the file format button.
→ [Scan and Send] → specify the destination → press the file format button.
 → [Scan and Send] → specify the destination → press the file format button.
→ [Scan and Send] → specify the destination → press the file format button.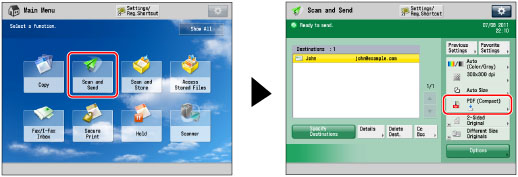
2.
Select [PDF].

3.
Press [Trace & Smooth] → [OK].
If you want to separate multiple images and send them as separate files, each of which consists of only one page, set [Divide into Pages] to 'On'. If you want to scan the images as a single file, turn the setting 'Off'.
|
IMPORTANT
|
|
Long strip originals (432 mm or longer) cannot be used with the Trace & Smooth mode.
If you set [Trace & Smooth], the machine automatically detects which parts of the document are text or line drawings. However, the machine may be unable to recognize which parts of the scanned document are text and line drawings, depending on the scanned document.
The text and background of PDF files containing outline data may become misaligned, and text and line drawings may not be displayed, depending on the version of Adobe Illustrator used to open the PDF.
If you select [Trace & Smooth] for the PDF file format, the colour mode is changed from [Auto (Color/B&W)] and [Black & White] to [Auto (Color/Gray)] and [Grayscale]. If you want to scan the document with the colour mode that you specify, change the PDF file format to anything other than [Trace & Smooth] or [Compact].
If PDF (Trace & Smooth), PDF (Compact), or XPS (Compact) is registered as the standard file format and you are sending documents by I-fax, a message prompting you to change the file format may appear. In this case, change the file format to anything other than PDF (Trace & Smooth), PDF (Compact), or XPS (Compact). For more information on registering/changing the standard mode, see [Change Default Settings]. (See "Changing the Default Settings for Send.")
|