Printing
This section explains the basic printing method using the printer driver.
|
NOTE
|
|
Printing methods may differ depending on the application you are using. For details, see the instruction manuals provided with the application.
|
1.
Select [Print] from the [File] menu of the application.
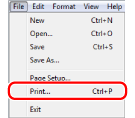
2.
Select your printer from [Name] → click [Properties].
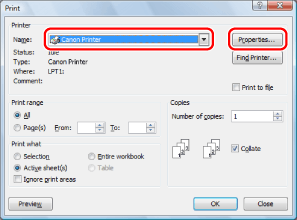
|
NOTE
|
|
In Windows 8/8.1/Server 2012, if you want to print from the Windows Store app, display the charm bar to the right of the screen, and tap [
 Devices] → the printer you are using → [Print] (for Windows 8.1, tap [ Devices] → the printer you are using → [Print] (for Windows 8.1, tap [ Devices] → [Print] → the printer you are using → [Print]). When you print in this way, you can only set some of the print functions. Devices] → [Print] → the printer you are using → [Print]). When you print in this way, you can only set some of the print functions. |
3.
Specify the desired settings in the printer driver screen → click [OK].
Click each tab and specify the desired items.

|
NOTE
|
|
The [Basic Settings] tab comprises a few of the basic settings of the driver. The settings that you can configure in the [Basic Settings] tab can also be configured in other tabs.
The default setting for [1-sided/2-sided/Booklet Printing] in the [Basic Settings] tab is [2-sided printing]. For details, see "1-sided and 2-sided Printing."
For information on available printing functions, see "Printing Functions" or Help (see "Viewing Help").
|
4.
Click [OK].
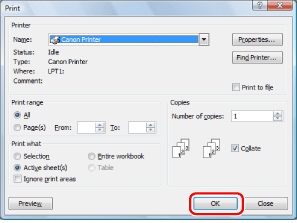
Printing begins.
|
NOTE
|
|
Some printer models enable you to stop printing from a printer status confirmation/print cancelation display (see "Status Monitor/Cancel").
If a printer icon is displayed in the task tray at the bottom right of your computer monitor, you can stop printing from your computer. Double-click the printer icon → click the name of the file you want to stop printing → click [Document] → [Cancel].
In Windows 8/8.1/Server 2012, when printing from the Windows Store app, if you have previously selected settings that require input or a procedure when printing such as secure printing, edit + preview, department ID management, etc., the message [The printer requires your attention. Go to the desktop to take care of it.] is displayed. If this happens, move to the desktop and follow the instructions in the displayed dialog box.
|