Bild überlagern
In dieser Funktion können Sie die Ausgabe mit einem vorher gescannten und im System gespeicherten Bild (Bildformular) überlagern.
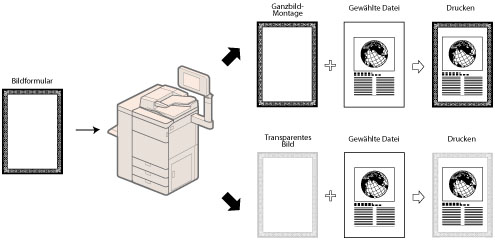
|
WICHTIG
|
|
Diese Funktion kann nur verwendet werden, um eine in einer Mailbox gespeicherte Datei zu drucken.
|
|
HINWEIS
|
|
Die Funktion <Bild überlagern> kann nur verwendet werden, wenn das Bildformular vorher im System gespeichert wurde. (Vgl. Abschnitt "Speichern von Formularen für die Funktion <Bild überlagern>".)
|
1.
Berühren Sie nacheinander die Tasten  → [Zugang gesp. Dateien] → [Mailbox].
→ [Zugang gesp. Dateien] → [Mailbox].
 → [Zugang gesp. Dateien] → [Mailbox].
→ [Zugang gesp. Dateien] → [Mailbox]. 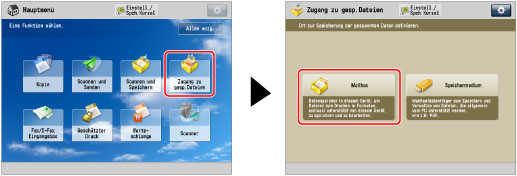
2.
Wählen Sie die gewünschte Mailbox → Wählen Sie die gewünschte Datei → Berühren Sie die Taste [Druck].

3.
Berühren Sie die Taste [Druckeinstell. ändern].
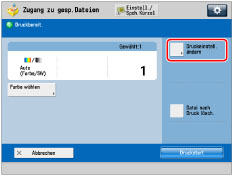
4.
Berühren Sie nacheinander die Tasten [Optionen] → [Bild überlagern].

5.
Berühren Sie die Taste [Ein.] für die Seite des Papiers, die Sie überlagern möchten.
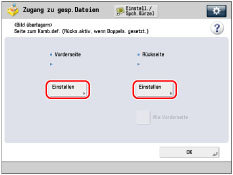
|
WICHTIG
|
|
<Rückseite> kann nur bei einem doppelseitigen Druck ausgewählt werden.
Um die Einstellungen der <Vorderseite> auch für die <Rückseite> zu verwenden, berühren Sie die Taste [Wie Vorderseite].
|
6.
Wählen Sie das Bildformular, mit dem das Original überlagert werden soll → Berühren Sie die Taste [OK].
Um ein gespeichertes Bildformular zu drucken und zu prüfen, berühren Sie die Taste [Druck prüfen] → Wählen Sie das Papierformat → Berühren Sie die Taste [Druckstart].
Bilder, die im Farbformat RGB gespeichert wurden, werden mit einem  Symbol gekennzeichnet. Bilder, die im Farbformat CMYK gespeichert wurden, werden mit einem
Symbol gekennzeichnet. Bilder, die im Farbformat CMYK gespeichert wurden, werden mit einem  Symbol gekennzeichnet. (Farbbildformate werden mit einem farbigen Symbol gekennzeichnet.)
Symbol gekennzeichnet. (Farbbildformate werden mit einem farbigen Symbol gekennzeichnet.)
 Symbol gekennzeichnet. Bilder, die im Farbformat CMYK gespeichert wurden, werden mit einem
Symbol gekennzeichnet. Bilder, die im Farbformat CMYK gespeichert wurden, werden mit einem  Symbol gekennzeichnet. (Farbbildformate werden mit einem farbigen Symbol gekennzeichnet.)
Symbol gekennzeichnet. (Farbbildformate werden mit einem farbigen Symbol gekennzeichnet.)Um die detaillierten Informationen zum ausgewählten Bildformular zu prüfen, berühren Sie die Taste [Details].
7.
Wählen Sie den Typ der Formularmontage.
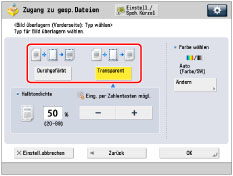
Wenn Sie [Transparent] auswählen, berühren Sie die Taste [-] oder [+], um die Halbtondichte zu regeln.
8.
Berühren Sie die Taste [Ändern] für <Farbe wählen> → Wählen Sie [Auto (Farbe/SW)], [Schwarzweiß] oder [Einzelfarbe] → Bestätigen Sie durch Berühren der Taste [OK].
|
HINWEIS
|
|
Wenn das Format des gewählten Bildes CMYK ist, können Sie nur [Auto (Farbe/SW)] auswählen.
|
Bei Auswahl von [Einzelfarbe] wählen Sie eine Farbe → Berühren Sie die Taste [OK].
9.
Berühren Sie nacheinander die Tasten [OK] → [Schließen].
|
WICHTIG
|
|
Wenn das Format des Bildformulars vom Original abweicht, wird diese Funktion möglicherweise nicht richtig ausgeführt. Verwenden Sie in dieser Funktion dasselbe Format für Bildformular und Original.
Abhängig vom Inhalt der Datei und des Bildformulars ist die Druckleistung möglicherweise nicht optimal.
Die Dichte von Bildern, die im CMYK-Format für die Bildüberlagerung gespeichert wurden, wird beim Drucken in dieser Funktion möglicherweise heller.
Abhängig vom Inhalt der Datei und der Bildform kann ein Moiré -Effekt (ein schimmerndes Wellenmuster) auftreten.
|
|
HINWEIS
|
|
Sie können bis zu 100 Bildformulare speichern. Diese Anzahl variiert jedoch je nach der Kapazität der Festplatte.
Die Funktion <Bild überlagern> kann nicht für Dateien verwendet werden, die Bilder mit einer Auflösung unter 600 x 600 dpi enthalten.
Die Druckfunktionen (außer <Versatz>) können nur für den Druck von Bildern verwendet werden.
Die Funktion <Bild überlagern> kann nicht verwendet werden, wenn Bildformular und Datei unterschiedliche Auflösungen haben.
Sie können keine Bildformulare mit unterschiedlichen Auflösungen für die Rück- und Vorderseiten wählen.
Der Prüfdruck ist ein Musterdruck. Der tatsächliche Ausdruck kann sich leicht vom Prüfdruck unterscheiden.
|