Installieren von Anwendungen
|
WICHTIG
|
|
Sie brauchen eine gültige Lizenzdatei zum Installieren einer MEAP-Anwendung. Wenn Ihre Anwendung mit einer Lizenzzugriffsnummer geliefert wird, müssen Sie unter der folgenden URL auf das Lizenzverwaltungssystem zugreifen, um Ihre Lizenzdatei abzurufen:
http://www.canon.com/lms/license/
Folgen Sie der Online-Anleitung zum Erstellen und Herunterladen Ihrer Lizenzdatei. Sie müssen Ihre Lizenzzugriffsnummer und Ihre MEAP-Geräteseriennummer(n) (oben links im SMS-Bildschirm) griffbereit haben, um die Lizenz erstellen zu können.
Wenn Ihre Anwendung ohne Lizenz-Zugangsnummer geliefert wird, wird die Lizenzdatei vom Anbieter der MEAP-Anwendung zur Verfügung gestellt. Nähere Informationen finden Sie im Handbuch zu der jeweiligen Anwendung.
|
1.
Klicken Sie auf [Install MEAP Application].
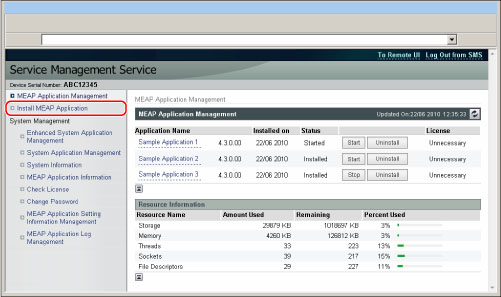
2.
Klicken Sie auf [Durchsuchen…], um nach der Datei zu suchen, die Sie installieren möchten.
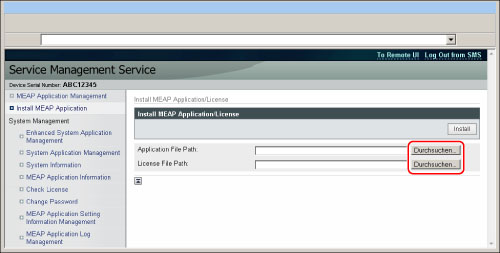
3.
Wählen Sie im eingeblendeten Dialogfeld die zu installierende Datei aus → Klicken Sie auf [OK].
Legen Sie Anwendungsdateien und Lizenzdateien separat fest.
|
Application File:
|
Eine Datei mit der Erweiterung 'JAR'.
|
|
License File:
|
Eine Datei mit der Erweiterung 'LIC'.
|
|
HINWEIS
|
|
Sie können den Dateipfad auch direkt eingeben.
|
4.
Klicken Sie auf [Install].
|
WICHTIG
|
|
Sie können nicht nur Lizenzdateien installieren.
Geben Sie beim Installieren einer Anwendung die Lizenzdatei an. Sie können die Anwendung ohne die Lizenzdatei nicht installieren.
Nähere Informationen zum Hinzufügen einer Lizenzdatei zu einer bereits installierten Anwendung finden Sie im Abschnitt "Verwalten von Anwendungslizenzen".
|
5.
Klicken Sie auf [Yes].
Abhängig von der Anwendung kann hier eine Software-Lizenzvereinbarung angezeigt werden. Prüfen Sie die Informationen auf dem Display → Klicken Sie auf [I Accept].
Beim Installieren einer neuen Anwendung werden die folgenden Informationen auf dem Bildschirm angezeigt:
[Application Information]
[License Information]
Die folgenden Informationen werden angezeigt, wenn Sie eine MEAP-Anwendung überschreiben:
[Application Information]
[Application Information after Overwrite]
[Current Application Information]
Die folgenden Informationen werden angezeigt, wenn Sie eine Lizenzdatei hinzufügen:
[License Information]
|
<Add>:
|
Hier werden die zusätzliche Gültigkeitsdauer und die Zählerinformationen für die Aktualisierung angezeigt.
|
|
<Current>:
|
Hier werden die Gültigkeitsdauer und die Zählerinformationen ab dem Zeitpunkt der Installation der Anwendung angezeigt.
|
|
<Total>:
|
Hier wird die Summe der Gültigkeitszeiträume und Zählerinformationen unter <Current> und <Add> angezeigt.
|
Die Installation beginnt, wenn die Meldung <Installing... Please wait.> erneut angezeigt wird.
Nach Abschluss der Installation bestätigt eine Anzeige, dass die Installation beendet ist.
6.
Klicken Sie auf [To MEAP Application Management].
|
WICHTIG
|
|
Um die installierte Anwendung zu verwenden, müssen Sie die Anwendung starten. (Vgl. Abschnitt "Starten/Stoppen von Anwendungen".)
|
|
WICHTIG
|
|
Zur Aktualisierung einer vorhandenen MEAP-Anwendung auf eine neuere Version müssen Sie die Anwendung vor der Installation der neuen Version stoppen. Sie können die Anwendung nicht aktualisieren, bevor sie gestoppt ist. (Vgl. Abschnitt "Starten/Stoppen von Anwendungen".)
Sie können bis zu 19 Anwendungen installieren.
Für die Installation von MEAP-Anwendungen ist ein Festplattenspeicherplatz von maximal 1 GB vorgesehen.
Sie können den für MEAP-Anwendungen zugeordneten Festplattenspeicherplatz in [Storage] unter [Resource Information] auf der Seite [MEAP Application Management] überprüfen.
Je nach Anwendung können weitere Systemanforderungen für die Installation nötig sein. Nähere Informationen zu den Einstellungen finden Sie auch im Handbuch zu der jeweiligen Anwendung.
Wenn das System in den Abschaltmodus wechselt, während eine Anwendung installiert wird, wird möglicherweise eine Fehlermeldung auf der Seite <Installieren> für SMS angezeigt, und die Installation wird abgebrochen. Versuchen Sie in diesem Fall die MEAP-Anwendung erneut zu installieren, nachdem Sie das System neu gestartet haben (das System muss dazu am Hauptschalter aus- und wieder eingeschaltet werden). Nähere Informationen zum Ein-/Ausschalten des Systems finden Sie im Abschnitt "Stromzufuhr und Energiespartaste".
Nach der Installation wird möglicherweise ein Symbol für die installierte Anwendung im Hauptmenü auf dem Sensordisplay angezeigt, abhängig von der Anwendung. Wenn kein Symbol für die installierte Anwendung auf dem Hauptmenü angezeigt wird, berühren Sie die Taste [Alles anzg.], um das Display zu wechseln. Wenn [Alles anzg.] nicht angezeigt wird, finden Sie nähere Informationen im Abschnitt "Einstellen des Hauptmenüdisplays".
|